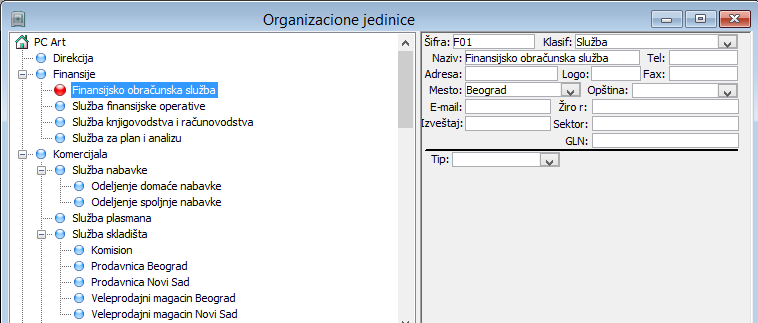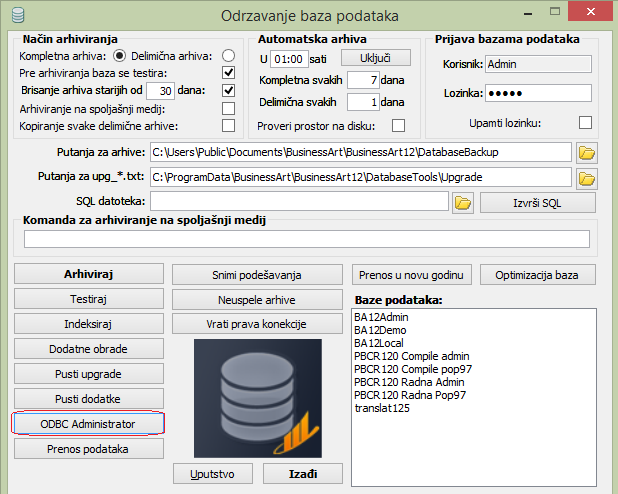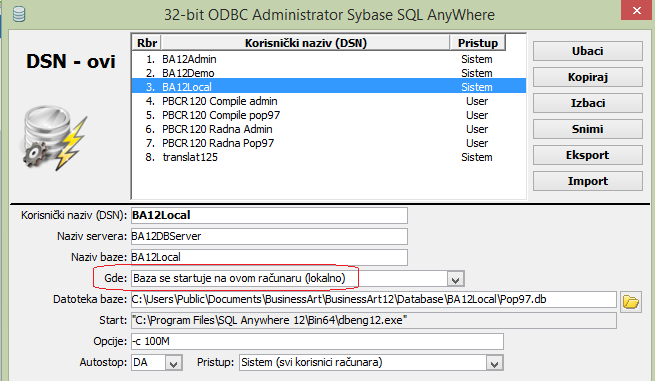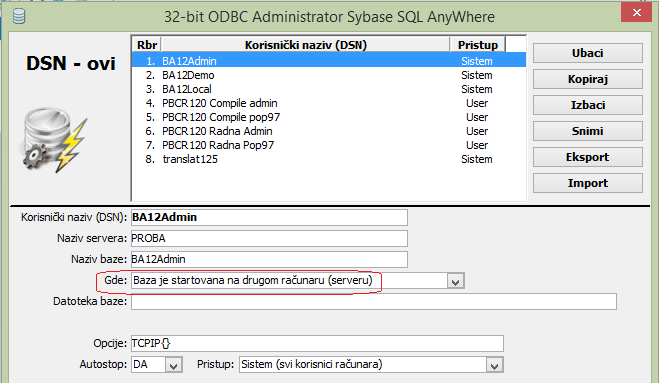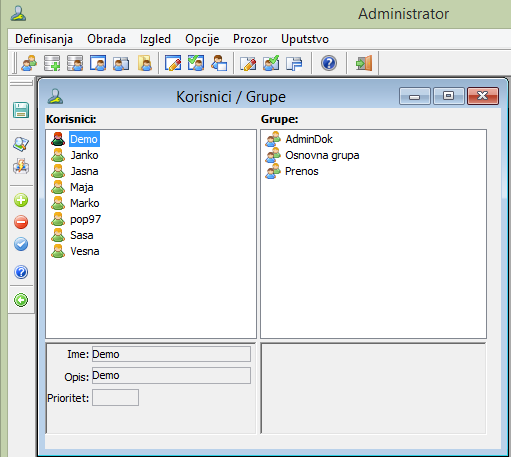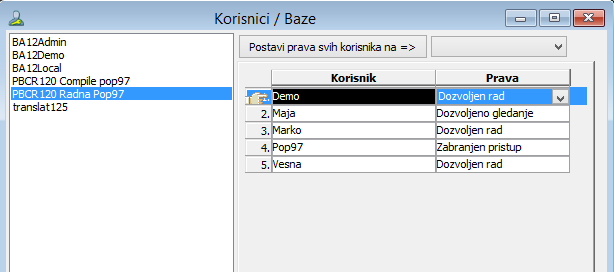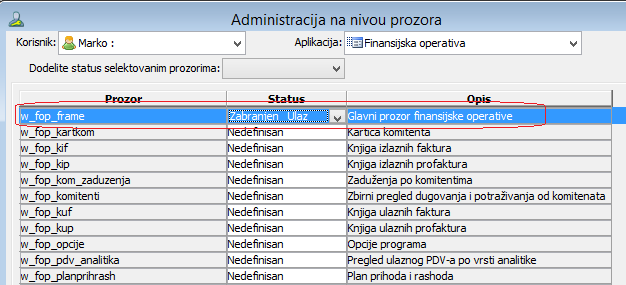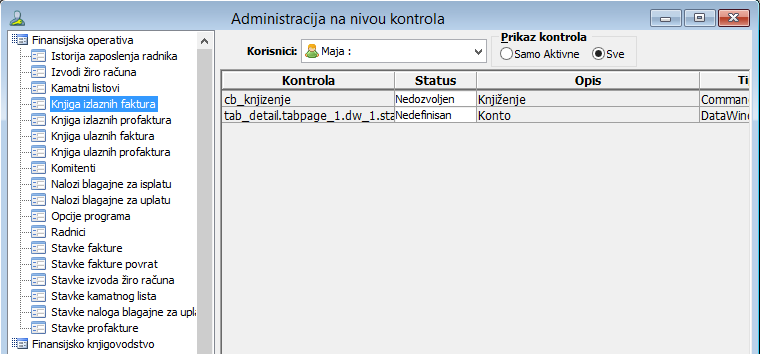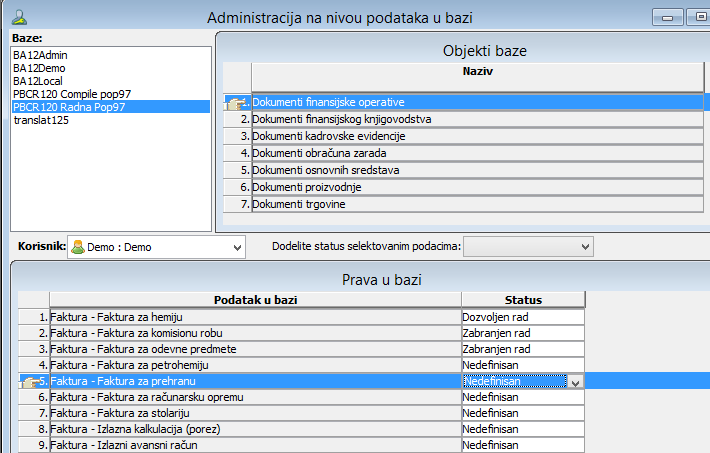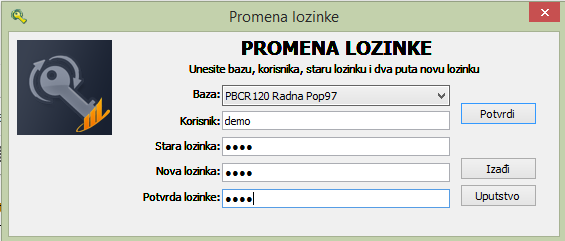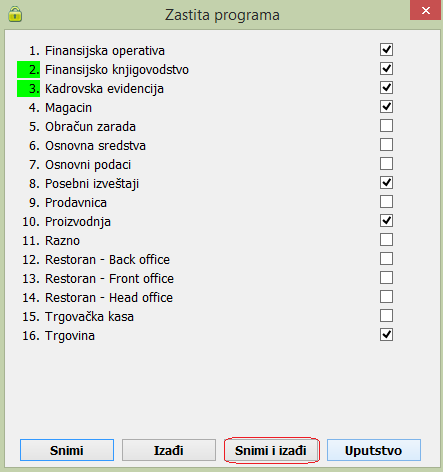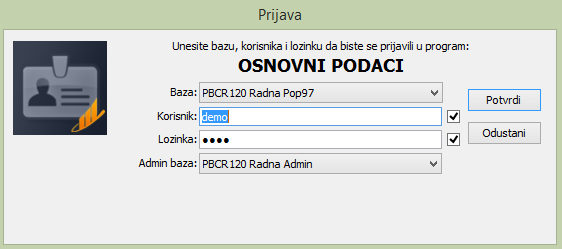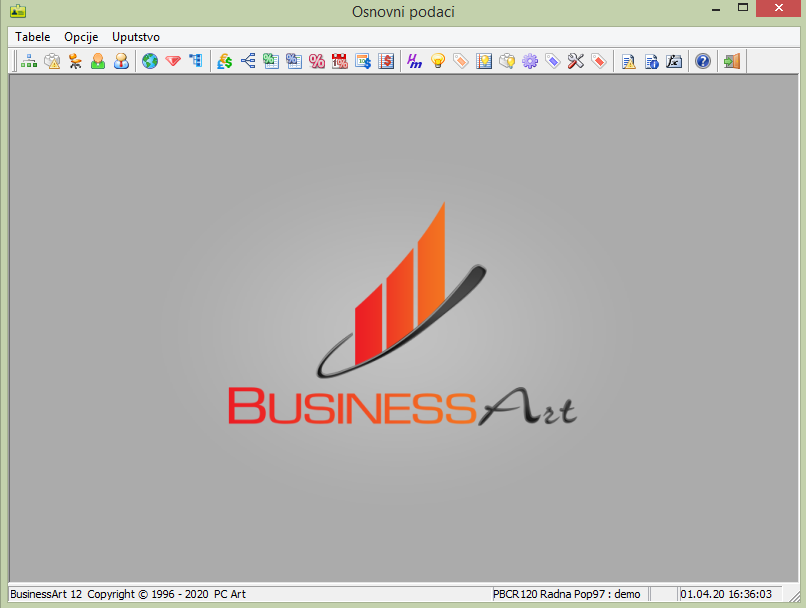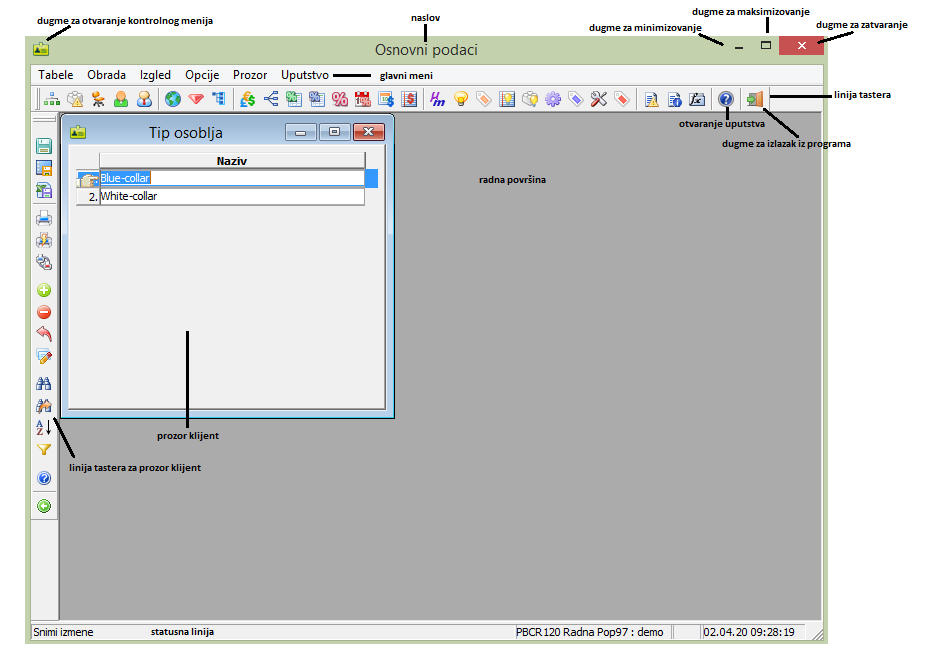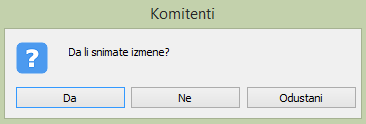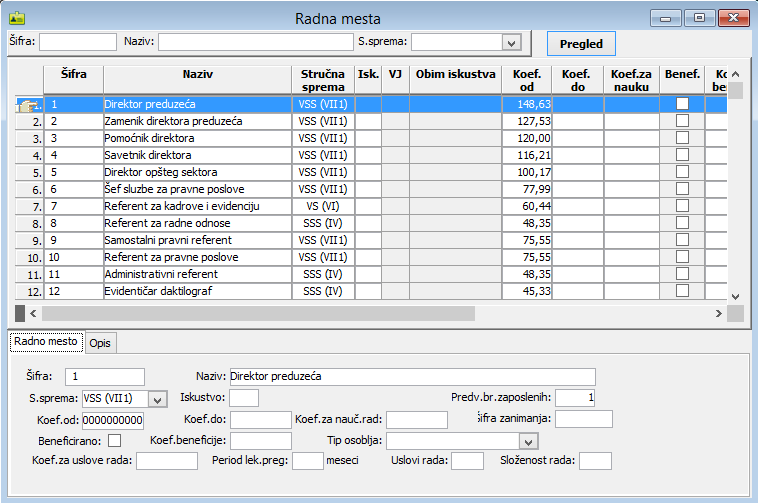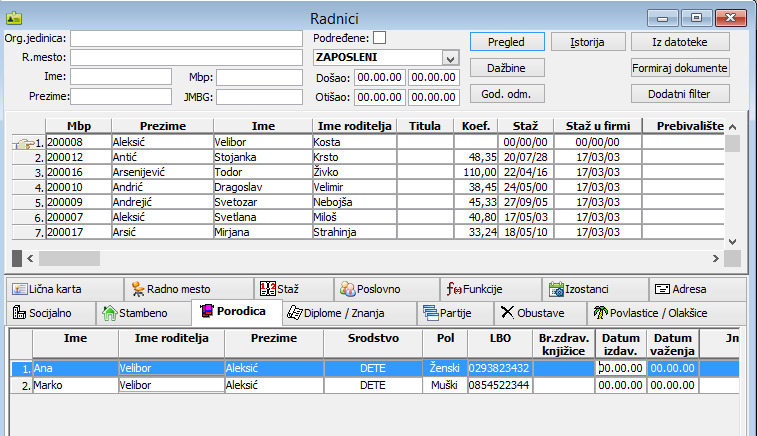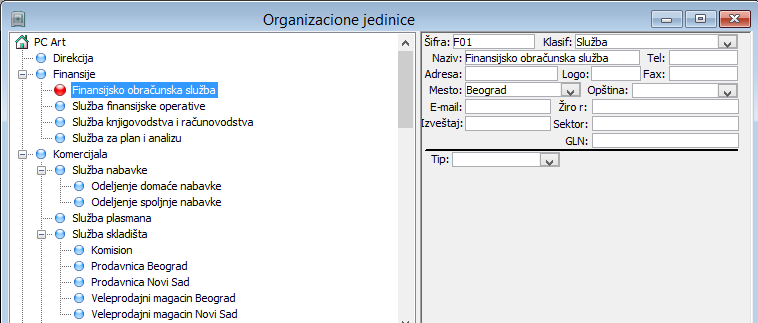Način rada u programima
Rad u korisničkim aplikacijama može se prikazati u sledećih nekoliko osnovnih faza:
Startovanjem programa najpre se otvara prozor: Prijavljivanje bazi podataka
Potom se prikazuje: Glavni prozor programa
Unutar glavnog prozora otvaraju se: Prozori klijenti
Svaki prozor u sebi sadrži određena: Polja za unos podataka i kontrole
Većina prozora služi za: Prikaz, unos i obradu podataka
Pojedini prozori klijenti ili opcije menija otvaraju: Odzivne i iskačuće prozore
Program obaveštava korisnika o specifičnim događajima putem: Poruka
Prijavljivanje bazi podataka
Pri ulasku u svaki korisnički program, morate se najpre prijaviti bazi podataka sa kojom želite da radite. Prozor za prijavu, prikazan na slici, standardan je za sve programe.
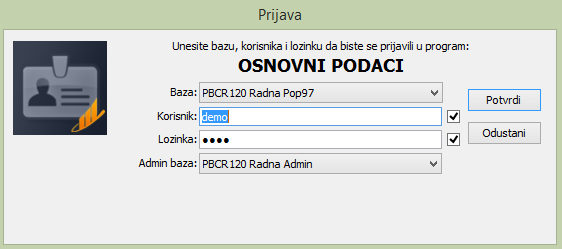
Za prijavu je neophodno uneti sledeće:
Baza - birate jednu od baza za koju je definisan DSN na računaru. Ovo polje se automatski pamti, tako da će prilikom sledeće prijave ovde biti upisan DSN koji je korišćen u prethodnoj prijavi.
Korisnik - korisničko ime koje Vam je dodelio administrator baze. Ono može biti različito za svaku bazu podataka, ali u praksi je zgodnije da se jednom čoveku dodeljuje jedno ime za pristup svim bazama.
Lozinka - Vaša lozinka za uneto korisničko ime. Lozinku Vam prilikom prijave korisničkog imena dodeljuje administrator i ona je obično ista kao i korisničko ime.
Radi bezbednosti, niko, pa ni administrator, ne treba da zna Vašu lozinku. Zato je promenite odmah kada počnete da koristite Vaše korisničko ime, pomoću programa Lozinka. Pri izboru lozinke budite oprezni, i izaberite nešto što ćete lako zapamtiti. Posle promene lozinke, ni administrator više nema mogućnost da dozna Vašu lozinku. Ovo je bitno radi bezbednosti. Niko se, bez znanja Vaše lozinke, ne može prijaviti bazi kod ulaska u program pod Vašim imenom i menjati podatke tako da izgleda kao da ste to baš Vi učinili. U slučaju da zaboravite lozinku, administrator može samo da odjavi vaše korisničko ime i ponovo ga prijavi, sa nekom novom lozinkom.
Prilikom prve instalacije paketa "Business Art", u bazi postoji korisničko ime Demo sa istom lozinkom. Pod ovim imenom možete se normalno prijaviti u bazu i koristiti sve funkcije korisničkih programa, osim nekih specifičnih slučajeva, o čemu će biti reči u odgovarajućim poglavljima uputstva. Ipak, čak i ako sami koristite bazu na jednom računaru, poželjno je da ovo korisničko ime izbrišete ili mu barem promenite lozinku, jer neovlašćeno i neobučeno lice može naneti nepopravljive štete podacima, ako mu lozinkom ne onemogućite prijavu u bazu.
Za pristup uslužnim programima isključivo se upotrebljava korisničko ime Admin.
Posle uspešne prijave, program će otvoriti glavni prozor. Ukoliko je neki od podataka u prijavi pogrešno naveden, nećete moći da se prijavite bazi, a samim tim program će se zatvoriti.
Pored polja za unos korisničkog imena i lozinke nalaze se polja za potvrđivanje, koja su inicijalno isključena. Uključivanjem ovih polja, korisničko ime i/ili lozinka biće, posle prijave bazi, upamćeni. Prilikom sledeće prijave bazi, ta će polja biti automatski popunjena. Ovu mogućnost možete koristiti da ne biste svaki put morali unositi korisničko ime i lozinku, ali budite oprezni: to znači da bio ko može da priđe računaru i prijavi se bazi pod vašim korisničkim imenom. Najbolje je pamtiti samo korisničko ime, a ne i lozinku. Oba podatka upamtite samo kad niko drugi nema pristup vašem računaru, pa ne postoji problem neovlašćenog pristupa podacima.
Glavni prozor
Svaki program ima jedan glavni prozor i to je prvi prozor koji se otvara po startovanju programa i prijavljivanja bazi podataka. Glavni prozor može biti jednostavnog oblika, kakav se koristi u uslužnim programima. Takvi programi imaju mogućnost da u jednom trenutku na ekranu prikažu samo jedan prozor i eventualno poneki pomoćni prozor za specifične namene.
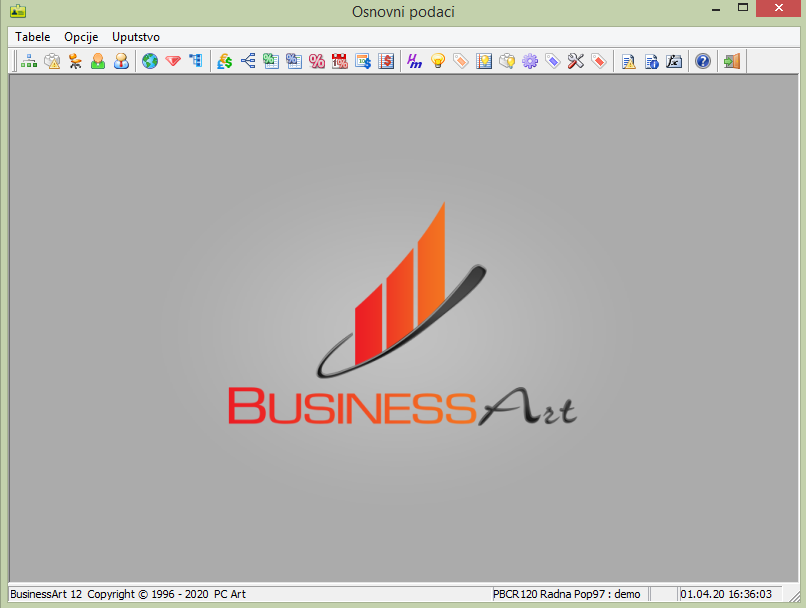
Međutim, svi korisnički programi ovog paketa koriste tzv. MDI Frame Window (okvir za MDI dokumente). MDI (Multiple Document Interface) ili "Interfejs za višestruke dokumente" predstavlja Windows standard za korisnički interfejs koji omogućava istovremeno prikazivanje više dokumenata na ekranu.
Ovaj prozor služi samo kao okvir (Frame), čija su osnovna dva dela glavni meni i radna površina. On ne može prikazati nikakve podatke, već služi da se unutar njega, u okviru radne površine, otvaraju drugi, radni prozori. Ti prozori nazivaju se MDI Sheets (MDI listovi, dokumenti ili klijenti), a u daljem tekstu uputstva ove prozore nazivati "prozorima klijentima" ili prosto "prozorima".
Postoje dve grupe delova tj. kontrola u prozorima: zajedničke kontrole, koje se pojavljuju u svim prozorima i specifične kontrole, koje se pojavljuju samo u ovoj vrsti prozora.
Zajedničke kontrole svih prozora mogu da se pojave u svim prozorima (ali ne obavezno, jer su ponegde isključene zbog specifičnih zahteva). To su:
Naslov prozora - osim u izuzetnim slučajevima, svaki prozor ima naslov. Linija u kojoj se nalazi naslov prozora služi za pomeranje prozora. Kad kliknete mišem na ovu liniju i držite taster, povlačeći miša po ekranu pomerate ceo prozor.
Kontrolni meni - prikazan je u obliku ikone (sličice), koja najčešće odgovara ikoni samog programa. Kada kliknete mišem na ikonu, otvara se sistemski meni kojeg prikazuje Windows, zbog čega je to jedini deo celog paketa koji nije preveden na naš jezik. U ovom meniju nalaze se komande za pomeranje, promenu veličine i zatvaranje prozora, koje su dostupne i kroz ostale kontrole.
Dugme za sklapanje (minimizovanje) - ovim dugmetom prozor možete sklopiti (minimizovati), čime on postaje samo ikona na tooobar-u Windows-a (ako je glavni prozor) ili ikona u radnom prostoru MDI okvira (ako je prozor klijent).
Dugme za maksimizovanje ili vraćanje - ovo dugme ima dva oblika, jedan za vraćanje u normalnu veličinu i drugi za maksimizovanje prozora.
Dugme za zatvaranje - zatvara prozor
Kontrole specifične za glavni prozor aplikacije
Glavni meni - u njemu se nalaze opcije koje nude otvaranje svih prozora klijenata, kao i pomoćnih, odzivnih prozora, koji su dostupni iz tog programa. Osim za otvaranje prozora, u glavnom meniju nalaze se i opcije za pokretanje funkcija koje kontrolišu izvršavanje programa na globalnom nivou.
Linija tastera (toolbar) - služi za prikaz dugmadi (tastera) sa sličicama za brzo otvaranje pojedinih prozora klijenata. Kada se naviknete na određene sličice, mnogo je brže pritisnuti taster na toolbar-u nego svaki put otvarati meni, koji nekad ima nekoliko nivoa, da biste došli do prozora koji vam je potreban. Kada mišem dođete do nekog od tastera na toolbar-u i zadržite se malo na njemu, on će prikazati naziv prozora koji će biti otvoren. Svaki prozor unutar korisničke aplikacije ima predviđenu posebnu sličicu, ali su inicijalno na toolbar postavljene samo sličice za prozore koji se najčešće koriste, jer je broj prozora prevelik da bi svi mogli biti smešteni na toolbar. Međutim, u prozoru za podešavanje linije tastera možete promeniti raspored, dodati nove sličice, pa čak promeniti i izgled i položaj toolbar-a ili ga potpuno isključiti. Standardno se toolbar glavnog prozora nalazi u gornjem delu ekrana, a toolbar prozora klijenata sa leve strane. Toolbar (čita se: tulbar) je takođe uobičajen naziv, pa ćemo ga i mi koristiti u daljem tekstu.
Radna površina - služi kao prostor u kojem se otvaraju pojedini prozori klijenti
Statusna linija - prikazuje obaveštenja o izvršavanju programa (status u kojem se nalazi program u određenom trenutku). Na desnom kraju nalaze se datum i časovnik. Levo, pored njega prikazani su ime baze nad kojom radite i ime korisnika koji se prijavio na ulasku u program. Ostatak statusne linije (levi deo) koristi se za ispisivanje kratkih poruka. U tom delu glavni meni ispisuje kratko objašnjenje opcije koja je trenutno izabrana. Takođe, kad program izvršava neku dugotrajniju operaciju, ispisuje u ovom delu poruku o tome šta se trenutno dešava.
Opcije glavnog menija
Sve korisničke aplikacije imaju standardizovan izgled glavnog menija. Postoji pet osnovnih opcija u kojima su grupisane ostale podopcije:
Dokumenti - nudi sve tipove dokumenata dostupne određenom programu u podopciji "Otvori".
Osnovni podaci - nudi sve prozore za osnovne podatke potrebne programu da bi operativno radio sa dokumentima
Pregledi - ovde su grupisani svi prozori koji ne služe za unos podataka, već samo za prikazivanje raznih pregleda i izveštaja
Opcije - nudi prozore za podešavanje globalnih parametara za funkcionisanje programa
Uputstvo - nudi opcije za startovanje ovog uputstva i prozora za prikaz varijante programa
Izlazak iz programa omogućen je poslednjim dugmetom na desnom delu glavnog toolbar-a ili opcijom "Izlaz" u krajnjoj levoj opciji glavnog menija (obično "Dokumenti").
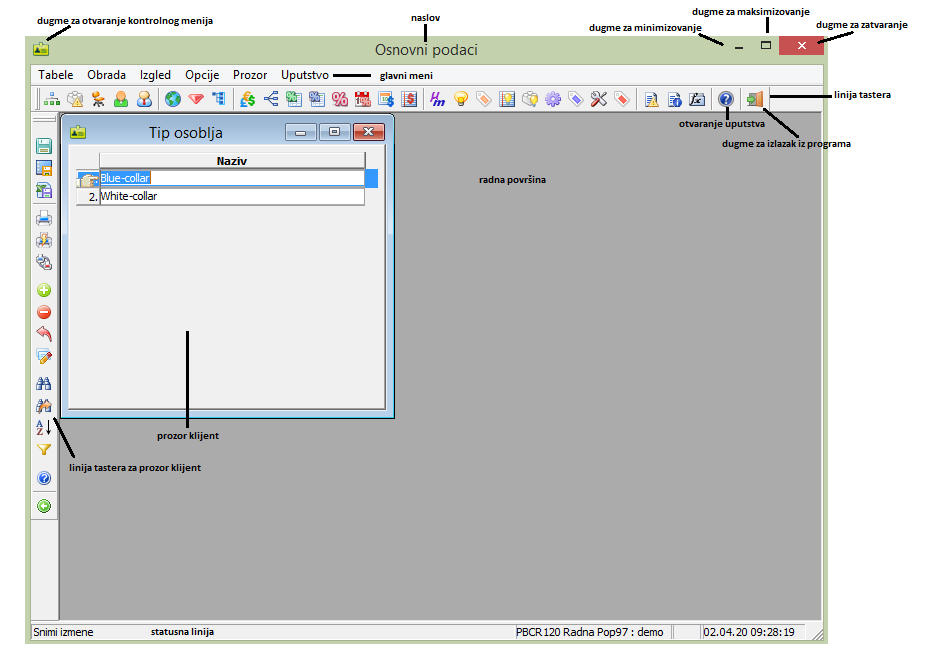
Prozori klijenti
Prozori klijenti su prozori u kojima se odvija praktično kompletna obrada i prikaz podataka u svim korisničkim aplikacijama. Obično se klijenti otvaraju tako što prekrivaju celu radnu površinu glavnog prozora.
Svaki prozor klijent ima svoju kontrolnu dugmad u gornjem desnom uglu, kojima možete podešavati njegovu veličinu ili ga jednostavno razvlačiti i skupljati mišem, "uhvativši" ga za neku od ivica.
Kada otvorite istovremeno više prozora klijenata, oni se "preklapaju" jedan preko drugog, tako da je uvek poslednji otvoren prozor "na vrhu", kao da slažete listove papira jedan preko drugog. Ako iz menija ponovo pozovete prozor koji je već otvoren, ali sakriven "negde ispod", on će postati aktivan i doći će "na vrh".
Minimizovanjem klijenta, on se "sklapa" u ikonu u donjem levom uglu radne površine glavnog prozora. Ikone su sakrivene, dok god postoji još otvorenih prozora na radnoj površini. Tek kad sklopite sve ove prozore videćete sve ikone poslagane na dnu radne površine.
Zatvaranje prozora klijenta omogućeno je kontrolnim dugmetom ili opcijom "Zatvori", koja se pojavljuje u glavnom meniju kada je otvoren bar jedan klijent.
Otvaranjem bar jednog klijenta, u glavnom meniju se pojavljuje dodatna opcija "Prozor", neposredno pre opcije "Uputstvo", u kojoj se nalaze komande za manipulisanje prozorima klijentima. Komande "Kaskadno", "Horizontalno", "Vertikalno" i "Slojevito", na različite načine slažu prozore klijente na radnoj površini. Osnovni način rada je "Slojevito", što znači da se međusobno u potpunosti preklapaju. Komandom "Zatvori sve prozore", možete jednim potezom pozatvarati sve otvorene klijente. Na dnu ovog podmenija nalazi se spisak svih otvorenih klijenata, tako da brzo možete da ih aktivirate iz tog spiska.
Pravilo je da isti prozor unutar jednog programa ne možete otvoriti "u duplikatu", jer bi to moglo da dovede do zabune u obradi podataka. Pokušaj da se drugi put otvori isti prozor samo aktivira već otvoreni prozor. Međutim, postoji izuzetak: prozori koji prikazuju stavke dokumenta mogu se otvoriti u proizvoljnom broju "duplikata", ali samo ako se u svakom nalaze stavke drugog dokumenta. Ovo omogućava da nekoliko dokumenata istovremeno posmatrate na ekranu. Ako pokušate da otvorite dvaput stavke istog dokumenta, samo će postati aktivan već otvoreni prozor koji prikazuje te stavke.
Rad sa prozorima klijentima ponekad stvara zabunu kod korisnika, pa mnogi vole kad završe rad u jednom prozoru da ga odmah zatvore, a tek tada da otvore sledeći prozor u kojem će raditi. Ovaj tip aplikacije daje mogućnost otvaranja više prozora istovremeno, pruža izuzetan komfor u radu i treba ga iskoristiti u cilju produktivnijeg rada.
Pravila kojih bi se trebalo pridržavati mogu se svesti na dva osnovna:
1. ako u nekom prozoru nameravate da provedete veći deo radnog vremena ili znate da ga redovno svakodnevno koristite, kad ga jednom otvorite nemojte ga više zatvarati. Neka stalno stoji otvoren da biste mu što brže prišli kada vam opet zatreba. To su obično prozori za obradu raznih dokumenata, koji predstavljaju vaš svakodnevni posao, kao i neki prateći prozori za osnovne podatke, u koje često ulazite.
2. ne preterujte sa brojem istovremeno otvorenih prozora, jer to opterećuje program, odnosno memoriju računara, pa ćete, umesto bržeg rada programa postići suprotan efekat. Niko ne može da kaže koji je to broj prozora, jer to zavisi od vrste prozora, snage računara, broja podataka koji se nalaze u prozorima i mnogo drugih faktora, ali u praksi se pokazalo u proseku da ne treba istovremeno otvarati više od desetak prozora.
Odzivni i iskačući prozori
Odzivni prozor se obično sastoji iz samo nekoliko jednostavnih kontrola, no može biti i složenije strukture, sa pregledom nekih podataka iz baze, pa često liči na glavne prozore programa ili prozore klijente. Odzivni prozor nikada nema meni. Glavna mu je svrha da izvrši određenu operaciju u programu. Zahteva od korisnika da popuni određene podatke ili izabere neke od ponuđenih opcija i izborom odgovarajućeg dugmeta aktivira željenu operaciju. Svaki ovakav prozor ima dugme <Odustani> ili <Iza|i>, kojim se pruža mogućnost odustajanja od operacije koju ovaj prozor treba da izvrši. Opcije koje se podešavaju u ovakvim prozorima obično su uvek podešene na neke inicijalne vrednosti, tako da operacija u uobičajenim uslovima može odmah da se izvrši, bez ikakvih dodatnih podešavanja.
Glavna karakteristika odzivnog prozora je da dok god je otvoren sprečava pristup bilo kojem drugom delu aplikacije. On čeka na odziv korisnika, odakle mu i naziv. Ovaj prozor mora se zatvoriti da bi program mogao nastaviti rad.
Iskačući prozor je obično mali prozor sa nekoliko kontrola, koji služi za pomoćne operacije nad glavnim prozorom, a koje zahtevaju međusobnu interakciju oba prozora, pa istovremeno moraju biti prikazani na ekranu i istovremeno omogućavaju pristup i jednom i drugom. Iskačući prozor je zavisan od glavnog (onog koji ga je pozvao) u tom smislu što se zatvaranjem glavnog automatski zatvara i iskačući prozor. Ovakav prozor može imati svoj meni, ali to je retkost. Primer ovog prozora je prozor koji se otvara za potrebe filtriranja ili sortiranja podataka izlistanih u glavnom prozoru.
Poruka
Poruke su najjednostavniji primer odzivnih prozora. Obaveštavaju korisnika o određenom događaju u programu i, kao i svaki odzivni prozor, zaustavljaju izvršavanje bilo kakve operacije u programu, dok se na poruku ne odgovori, onemogućavajući istovremeno pristup bilo kakvoj drugoj kontroli ili prozoru unutar tog programa. Postoje poruke koje regularno startuje određeni korisnički program, poruke koje dolaze iz baze podataka (sistemske poruke baze) i sistemske poruke koje startuje operativni sistem kada dođe do neregularnosti u radu programa. Sve poruke iz prve dve grupe su prevedene na naš jezik. Jedino poruke operativnog sistema pojavljuju se na engleskom, ali one ionako običnom korisniku nikada ne pružaju bilo kakvu razumljivu informaciju i uvek uzrokuju nasilan prekid rada programa.
U osnovi postoje dve kategorije poruka:
obična obaveštenja - samo ispisuju odre|enu poruku kojom se korisnik obaveštava da je određena (dugotrajnija) operacija obavila posao ili da je pokušaj izvođenja neke operacije zabranjen u tom trenutku. Ovakve poruke imaju samo jedno dugme "Potvrdi", kojim se programu stavlja do znanja da smo poruku pročitali i da može da nastavi rad.
pitanja - ovakve poruke uvek traže od korisnika da donese neku odluku, na osnovu koje će program nastaviti rad na odre|eni način. Tu se uvek pojavljuju dva ili tri dugmeta, kojima se odgovara na pitanje i donosi odluka o daljem radu programa.
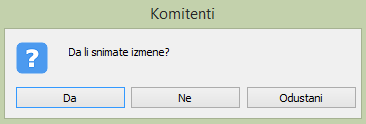
Poruka obično u naslovu nosi naziv prozora koji je aktivirao poruku ili kratku naznaku o smislu poruke. Poruka prikazana na slici je jedna od najčešćih. Karakteristična je po tome što ima tri ponuđena odgovora i korisnika, koji se prvi put sreće sa njom, obično dovede u zabunu, dok malo ne razmisli o smislu ponuđenih odgovora. Budući da se ova tri odgovora često pojavljuju u porukama, razjasnićemo ovde šta znači koji od njih. Ova poruka se javlja kada pokušate da zatvorite prozor u kojem ste menjali neke podatke, a te izmene niste ih snimili u bazu. Šta će se dogoditi posle svakog od ovih odgovora?
Da - izmene se snimaju i prozor se zatvara
Ne - izmene se ne snimaju, ali prozor se zatvara
Odustani - ne snimaju se izmene, ali se ni prozor ne zatvara - vraćate se u prozor
Kada eksplicitno pokrenete neku operaciju, poruka obično nudi samo dva odgovora "Da" i "Ne". Ali ako akcija koju ste pokrenuli izaziva neku drugu operaciju, a ova startuje poruku, onda se javljaju tri odgovora, od kojih se prva dva "Da" i "Ne" odnose na tu operaciju, a treći na akciju koja ju je izazvala. U ovom slučaju, akcija koja je pokrenula poruku bila je zatvaranje prozora. Ona je pokrenula proveru snimanja podataka. Odgovori "Da" i "Ne" odnose se na snimanje, a odgovor "Odustani" znači da odustajete od akcije koju ste vi pokrenuli, što znači da prozor neće biti zatvoren.
Pored teksta poruke, svaka poruka ima i ikonu kojom bliže objašnjava smisao poruke, tako da vizuelno odmah steknete osnovnu sliku o tome šta se dogodilo, da li je to nešto važno ili samo redovno obaveštenje. Ikone imaju sledeći smisao:

Poruke o greškama mogu se takođe podeliti u dve vrste:
korisničke greške - korisnik je pokušao da izvede neku neregularnu operaciju ili je na pogrešan način popunio podatke. Ovo je, da se na malo čudan način izrazimo, "regularna greška", odnosno situacija koja predvi|ena u projektovanju programa i posle koje program regularno nastavlja sa radom, kada dobije odgovor na poruku.
greške u izvršavanju programa - ovo su takozvane sistemske greške, koje u najvećem broju slučajeva izazivaju prekid rada programa. Samo u retkim situacijama događa se da posle ovakve greške program može da nastavi sa radom. Ove greške mogu se dogoditi iz najrazličitijih razloga, počevši od grešaka u programiranju (ko radi taj i greši), preko grešaka u programskom jeziku koji je korišćen u izradi programa, grešaka u bazi podataka, operativnog sistema pa do neispravnosti samog računara ili mrežnih instalacija.
Postupak u slučaju sistemskih grešaka
Važno je da steknete naviku da dobro pročitate poruku o sistemskoj grešci (kao uostalom i svaku drugu poruku), pre nego je zatvorite. Često se poruke o greškama ignorišu, program se ponovo startuje i posle se zaboravi šta se u stvari dogodilo. Pokušajte da izbegnete ovu naviku. Da bismo bili u stanju da efikasno otklonimo greške koje se pojavljuju u programima, morate nam dati što iscrpniju informaciju o tome kakva se greška dogodila, šta ste sve radili i u kom prozoru pre nego što se greška dogodila. Sistemske greške se najčešće dešavaju u nekim izuzetnim situacijama, pa čak zavise i od samih podataka koje ste unosili u vašoj bazi, tako da nam najobičnija informacija o tome da se tu i tu dogodila ta i ta greška obično ne znači mnogo, jer nismo u stanju da ponovimo tačan redosled operacija kojima ste došli do greške. Morate da razumete da je u ovako kompleksnom paketu, broj različitih situacija u koje može da dospe program u nekom trenutku toliko enormno velik da je potpuno nemoguće isprobati sve situacije. U testiranju programa uzima se u obzir neki uobičajen način rada, baza se puni oglednim podacima i proveravaju se svi granični i ekstremni slučajevi. Međutim, postoji veliki broj situacija i podataka koji se nalaze negde između i dešavaju se retko ili nikada i koji mogu dovesti do greške.
Polja za unos podataka i kontrole
Svaki pojedini deo jednog prozora, koji obavlja neku funkciju, predstavlja kontrolu. Većina kontrola služi tome da korisnik programa njenim aktiviranjem obavi određenu operaciju. Dakle, korisnik "kontroliše" akcije u prozoru, odakle i naziv kontrola. Neke kontrole služe samo za prikaz podataka, slika i sl, ali i one obavljaju upravo tu funkciju: prikaz.
Kontrole koje služe za unos podataka obično nekako odvajamo od ostalih kontrola i nazivamo ih poljima, tako da ćemo u daljem tekstu uputstva naziv kontrola koristiti u užem smislu, za sve ostale kontrole koje ne služe za unos.
Unutar jednog prozora uvek je aktivna jedna kontrola ili polje. To znači da ona prima komande sa tastature i obavlja ili omogućuje obavljanje određenih operacija. Svaka kontrola može da se aktivira mišem i tastaturom. Taster <Tab> na tastaturi prelazi sa jedne kontrole ili polja na drugu, određenim redom koji je unapred definisan u programu, krećući se "u krug", tj. kada dođe do poslednje kontrole vraća se na prvu. Obično je to kretanje definisano s leva u desno i odozgo prema dole. Kombinacijom tastera <Shift+Tab> kretanje se vrši "unatrag", tj. obrnutim redom. Trenutno aktivna kontrola ili polje označeni su bledim tačkastim pravougaonikom, a ako je aktivna kontrola neko od polja za unos teksta, onda se kursor nalazi u njemu.
Kada je na jednom prozoru neophodno prikazati velik broj međusobno vezanih podataka, koriste se tzv. listići, od kojih svaki sadrži jedan smisleni podskup podataka. Listići omogućuju pogodniji prikaz, jer su "preklopljeni" jedan preko drugog, tako da je manji broj podataka istovremeno prikazan na ekranu, čime se postiže lakše snalaćenje korisnika, a opet se svim podacima može brzo prići aktiviranjem bilo kojeg od listića mišem.
Komandno dugme (u daljem tekstu samo dugme), služi pokretanje neke komande (operacije). Pojam dugme ćemo u uputstvu koristiti za dugmad na ekranu, a pojam taster za tastere na tastaturi. Dugme može biti obično, samo sa nazivom, ili dugme sa slikom. Svako dugme mo`e da se aktivira mišem, a aktiviranje tastaturom ima određena pravila. Kada tasterom <Tab> stignete do nekog dugmeta, možete ga aktivirati tasterom <Enter>. Ukoliko je neko slovo dugmeta podvučeno, ono predstavlja prečicu (Shortcut) i dugme može da se aktivira kombinacijom tastera <Alt> i tog slova (na slici <Alt+M> za <Radna mesta>). Dugme koje nema prečicu obično je jedno od dva sistemska dugmeta. Ako je dugme uokvireno tamnom linijom, kao <Potvrdi> na slici, ono predstavlja glavno dugme, koje obično izvršava operaciju potvrde unosa ili neku operaciju koja je podrazumevana u prozoru i takvo dugme se aktivira tasterom <Enter>, bez obzira koja je kontrola trenutno aktivna. Drugo dugme koje nema prečicu je dugme koje reaguje na taster <Esc> i ono uvek predstavlja neku vrstu odustajanja ili izlaska iz prozora.
Polja za unos mogu imati različitu formu, zavisno od tipa podatka koji se unosi. Zavisno od određenih uslova, pojedina polja mogu u nekom trenutku ili stalno biti onemogućena za unos i tada se prikazuju sa sivom pozadinom, za razliku od omogućenog polja koje ima belu pozadinu. Kada u polje unesete neki podatak, on nije prihvaćen dok god se tasterom <Tab> ili mišem ne pomerite sa tog polja. Ovo prihvatanje vrednosti zvaćemo u daljem tekstu potvrda polja. Takođe, ako ste greškom izmenili neko polje, a još uvek je aktivno, tasterom <Esc> možete vratiti prethodnu vrednost koja se nalazila u polju.
Unutar polja za unos funkcionišu sledeći tasteri:
strelica levo i desno - pomeraju kursor po polju levo i desno
<Home> i <End> - pomeraju kursor na početak i kraj polja
<Ctrl+strelica levo i desno> - pomeraju kursor jednu re~ levo ili desno
<Shift+strelica levo i desno> - selektuju tekst na levo ili desno od kursora
<Shift+Home> i <Shift+End> - selektuju tekst od kursora do po~etka ili kraja teksta
<Ctrl+A> - selektuju tekst u celom polju
<Ctrl+E> - otvara prozor za ubacivanje specijalnih znaka
<Ctrl+K> - kopira vrednost iste kolone iz prethodnog zapisa
<Backspace> - briše jedan znak u levo od kursora
<Del> - briše selektovani tekst
<Ctrl+Z> - poništava prethodnu operaciju - korak nazad (Undo)
<Esc> - poništava izmene i vraća prethodnu vrednost polja
<Ctrl+C> ili <Ctrl+Ins> - kopira selektovani tekst (Copy) i smešta ga u Clipboard
<Ctrl+X> ili <Ctrl+Del> - seče selektovani tekst (Cut) i smešta ga u Clipboard
<Ctrl+V> ili <Shift+Ins> - smeštaju kopirani ili isečeni tekst na mesto kursora ili, ako je na tom mestu selektovan tekst, zamenjuju taj tekst onim iz Clipboard-a
S obzirom na tip podatka, postoje nekoliko osnovnih polja za unos:
Tekstualno polje - ovakvo polje obično nema nikakva ograničenja kod unosa, osim predviđene dužine podatka u tom polju. Ponekad je predviđena dužina ve-a od dužine samog polja, pa se tekst u polju, prilikom unosa ili kretanja kursorom unutar polja, pomera levo i desno, omogućujući unos većeg podatka nego što je dužina polja. Postoji jedna podvrsta ovakvih polja kod koje je unos ograničen formatom unosa, tako da možete da unesete samo određene, unapred predviđene znakove. Obično su to polja koja prihvataju samo jedno slovo, a čija vrednost ne može slobodno da se bira (npr. "D" za dugovnu i "P" za potražnu stranu neke knjigovodstvene kartice).
Numeričko polje - ovde je važno razlikovati format unosa (kad je polje aktivno) i format prikaza (kad polje nije aktivno). Obično nema nikakvog formata unosa, ali kod potvrde polja se proverava da li je uneti podatak numeričkog tipa. Samo u specifičnim slučajevima postavljen je format unosa koji omogućava unos ograničenog broja cifara ili decimalnih mesta. Format prikaza zavisi od tipa podatka. Nekad je broj decimalnih mesta fiksiran (to je uvek slučaj u tabelarnim prikazima, gde je važno da unutar jedne kolone brojevi budu poravnati u desno), nekad nije (najčešće kad je polje samo), a uvek su grupe od po tri cele cifre odvojene tačkom. Najčešća greška kod unosa decimalnih brojeva je korišćenje decimalnog zareza, tačnije rečeno decimalnog separatora, jer to ne mora da bude zarez, budući da Windows omogućava izmenu prikaza numeričkih i datumskih podataka. Standardna instalacija Windows-a, koja je još uvek najčešća kod nas, podrazumeva američke standarde. U Americi se brojevi pišu sa decimalnom tačkom i zarezom koji razdvaja grupe od po tri cele cifre, dakle upravo obrnuto od našeg standarda, gde je decimalni separator zarez, a grupe odvajamo tačkama. Ovakav prikaz dobija se kad se instalira Windows u srpskoj varijanti. Ako koristite standardnu instalaciju potrebno je dodatno podešavanje regionalnih opcija u Windows-ima. Kada podesite naš standard treba da znate kako se ponaša tastatura. Tasteri sa tačkom i zarezom na osnovnoj tastaturi uvek unose tačku i zarez i nemaju veze sa standardom prikaza. Ali taster sa tačkom na numeričkom (desnom) delu tastature predstavlja decimalni separator i unosi onaj znak koji je podešen kao separator u Windows-u. Dakle, kad koristite naš standard, za decimalni separator koristite tačku na numeričkoj tastaturi ili zarez na osnovnoj tastaturi.
Datumsko polje - ova polja uvek imaju format unosa, koji je uglavnom skraćen (godina se prikazuje sa dve cifre radi bržeg unosa), tako da kad su prazna u njima je prikazan podatak "00.00.00". Ovaj format predstavlja prazno polje za datum, tako da kada želite da obrišete datum u nekom polju, treba da otkucate ovih šest nula (naravno, možete i da selektujete celo polje pa da ga obrišete tasterom <Delete>). Kad se godina unosi sa dve cifre očigledno je moguće uneti samo datume u rasponu od jednog veka, pa mora biti razjašnjeno kako se tumače prve dve nevidljive cifre. U bazi podataka, svi se podaci čuvaju u punom obliku. Za granicu je uzeta 1950. godina. Konkretno, kada za godinu unesete broj od 50 do 99 podrazumeva se da je to dvadeseti vek i prve dve cifre su 19. Kada unesete brojeve 00 do 49 podrazumeva se dvadeset prvi vek i prve dve cifre 20. Ovim sistemom postižemo mogućnost unosa svih događaja otprilike 50 godina pre i 50 godina posle sadašnjeg trenutka. Format sa četvorocifrenom godinom koristi se samo u poljima gde je moguće da se pojave datumi stariji od 1950. godine, npr. datumi rođenja ljudi. Slično kao i kod numeričkih podataka, prikaz datuma zavisi od podešavanja u Windows-u. Standardni američki format je yy/MM/dd (godina/mesec/dan), dakle opet obrnuto od našeg formata (dd.MM.yy), pa još i sa separatorom "/" umesto ".". I ovo možete podesiti u okviru regionalnih opcija u Windows-ima.
Format unosa datuma kontroliše unos samo mogućih datuma i to posle unsoa svake cifre. Zbog toga se ponekad dešava da ne možete da izmenite postojeći datum. Npr. ako se u polju nalazi datum 16.04.19, a vi hoćete da ga promenite na 31.07.19, kad otkucate "31" program će odbiti da primi cifru 1, jer u tom trenutku datum glasi 31.04.19, što je nemoguće. Ovo se prevazilazi tako što se ceo datum obriše i unese ponovo. Možete i da najpre prepravite mesec, pa onda dan, ali zgodnija je prva varijanta.
Vremensko polje - sve što je rečeno za unos datumskih polja važi i za vremenska polja. Formati prikaza su "HH:mm" (sati i minuti) ili "HH:mm:ss" (sati,minuti i sekundi).
Datumsko - vremensko polje - ovo je kombinacija datumskog i vremenskog polja, koja obično ima format "dd.MM.yy HH:mm".
Memo polje - ono je varijanta tekstualnog polja za unos, koja omogućuje unos teksta proizvoljne dužine. Koristi se za razne napomene, opise i sl. Ovakva polja istovremeno prikazuju nekoliko linija teksta. Pored tastera koji se koriste u svim poljima za unos, ovde se koristi još nekoliko:
<strelice levo i desno> - pomeraju kursor po polju gore i dole
<Shift+strelice levo i desno> - selektuju tekst na gore i dole od kursora
<Ctrl+Enter> - prelazi u novi red
Polje za potvrdu (Check Box) - koristi se kod podataka koji mogu imati samo dve vrednosti, tj. uključeno / isključeno. Uključivanje i isključivanje polja za potvrdu obavlja se mišem ili, kad je aktivno, sa tastature tasterom <Razmak>. Postoji i specijalna vrsta ovakvog polja sa tri stanja: uključeno, isključeno i tzv. treće stanje, koje je prikazano kao uključeno, ali sa sivom pozadinom kvadratića. Ovakva varijanta se izuzetno retko koristi, jer uglavnom dovodi do zabune oko tumačenja tog trećeg stanja.
Radio dugme (Radio Button) - služi za izbor jedne od nekoliko fiksno ponuđenih vrednosti nekog podatka ili opcije. Obično je grupa radio dugmadi uokvirena kovirom grupe (Group Box). Unutar jedne grupe jedno dugme je uvek uključeno (ima crnu tačku u kružiću), i moguće je odabrati samo jednu vrednost, tj. samo jedno dugme može u jednom trenutku biti uključeno. Dakle, radio dugme služi za izbor opcije za koju mora biti odabrana neka, i to samo jedna vrednost. Uključivanje radio dugmeta obavlja se mišem ili, kad je aktivno, sa tastature tasterom <Razmak>.
Padajuća lista (Dropdown List) - ovo je zapravo tekstualno polje, koje dodatno nudi izbor vrednosti nekog podatka, kada je broj fiksnih mogućih vrednosti velik, pa bi radio dugmad zauzimala suviše mesta u prozoru, ili kad izbor vrednosti nije fiksan, već predstavlja izbor iz baze podataka koju sami formirate. Postoji određena razlika u unosu podataka u ova dva slučaja. Padajuća lista sa vrednostima iz baze dozvoljava unos samo onih vrednosti koje su ponuđene. Padajuća lista sa fiksnim vrednostima ponekad, zavisno od konteksta, dozvoljava i unos proizvoljnih vrednosti, pa se ponaša gotovo kao obično tekstualno polje, a ona sama predstavlja samo neki uži izbor vrednosti, koji ne ograničava unos. Padajuća lista se ponaša gotovo kao obično tekstualno polje i tokom unosa podataka ne mora biti otvorena. Ako želite da vidite podatke u listi, možete je otvoriti klikom miša na strelicu sa desne strane ili tasterom <F4>. Strelica za otvaranje je obično uvek vidljiva, ali u nekim prozorima je sakrivena i postaje vidljiva tek kada polje postane aktivno. U većini padajućih lista dozvoljen je unos podatka sa tastature, ali ponekad je to zabranjeno i izbor se može izvršiti samo iz liste.
Kada se u polje sa padajućom listom unosi tekst, lista automatski traži prvi podatak čiji početak odgovara unetom tekstu i ispisuje kompletan podatak u polju. Obično je dovoljno otkucati prva dva-tri slova nekog podatka i ceo podatak će biti unet. Ovo je i glavni razlog korišćenja padajućih lista sa podacima iz baze, jer izuzetno skraćuje vreme unosa. Ali ovo ima i svojih mana, jer da biste dobili ovakav komfor, morate da izgubite na drugom mestu. Sve padajuće liste koje se nalaze u jednom prozoru, učitavaju podatke iz baze prilikom otvaranja prozora. Učitavanje velikog broja podataka iz baze je najdugotrajnija operacija u programima, pa stoga nekim prozorima treba dosta vremena da se otvore. Ali posle toga su vam podaci stalno dostupni u obliku liste. Ukucavanje podatka u ovakvo polje, kao i kod tekstualnog polja, ne menja vrednost polja dok se unos ne potvrdi pomeranjem na drugo polje. Osim ukucavanja podatka u ovakvo polje, podatak možete uneti i direktno ga birajući iz liste, ali tada se automatski vrši i potvrda unosa, iako niste napustili polje. Izbor možete obaviti mišem, tako što kliknete na neki podatak u otvorenoj listi, ili tasterima <strelica gore i dole>, koji se obavljaju kretanje po listi gore i dole čak i kad lista nije otvorena, a polje je aktivno. Postoji značajna razlika u ova dva načina izbora podatka. Kada vršite izbor mišem, onda listu pregledate povlačeći klizač i podatak birate tek kad ga vidite u listi. Kada se krećete kursorskim tasterima po listi, svaki pritisak na taster odmah bira sledeći podatak, tako da prolaskom kroz npr. nekoliko desetina podataka da biste došli do željenog vi zapravo isto toliko puta potvrđujete unos u polju. Ovo je problematično u slučajevima kada unos takvog podatka povlači za sobom čitav niz drugih operacija, koje obrađuju neke dodatne podatke i upisuju ih u ostala polja ekrana, pa se čitav taj niz operacija enormno povećava.
Lista (List Box) - ovo je kontrola u kojoj se prikazuje veći broj podataka i u kojoj je moguć istovremeni izbor više njih. Liste mogu imati različite oblike prikaza i veoma različite namene: sa sličicama, u više kolona, sa podacima u obliku ikona itd.
Važna napomena: Prazno polje!!!
Kod numeričkih polja postoji bitna razlika između nule i nepopunjenog (praznog) polja. Zavisno od pojedinog podatka, u ovakvim poljima se nekad traži da polje uvek ima unetu vrednost (i nula je jedna od vrednosti), a nekad se dozvoljava da polje bude prazno. Ako se zahteva unos vrednosti, a vi polje ostavite prazno ili obrišete prethodno unetu vrednost, dobićete poruku o grešci ili će program sam u takvo polje upisati nulu. Ako se dozvoljava prazno polje onda to znači da i polje bez vrednosti ima neki smisao, različit od vrednosti nula, odnosno prazno polje znači da vrednost nije definisana. U tom slučaju vi morate da vodite računa o popunjavanju takvog polja i da ga ispravno tumačite.
Jedan od primera je polje u kojem se popunjava odobreni procenat rabata kupcu. Ako je polje prazno to znači da taj kupac nema specificiran nikakav poseban rabat i da će se kod kreiranja fakture primenjivati standardan rabat iz cenovnika. Ako se u polje upiše nula to je konkretna vrednost i tada se podrazumeva da tom kupcu ne želimo da dajemo rabat.
Drugi primer su polja u filterima, gde prazno polje znači da po tom polju ne želimo da postavljamo kriterijum za pretragu, a vrednost nula znači da postavljamo takav kriterijum gde je vrednost nekog podatka nula.
Kod tekstualnih polja razlikuje se prazno polje od polja u koje je ukucan jedan ili nekoliko razmaka. Način tumačenja ovakvih vrednosti polja je isti kao i kod numeričkih polja. Razmak je za računar znak, kao i bilo koji drugi, pa polje popunjeno sa jednim razmakom ima jednu vrednost, sa dva razmaka drugu itd. Ovaj slučaj se teško primećuje jer polje deluje prazno u oba slučaja. Tek kad polje postane aktivno, pa selektujete ceo tekst u njemu ili počnete da se krećete kursorom po polju, primetićete da tekst u polju ima neku dužinu.
Prikaz, unos i obrada podataka
Budući da je "Business Art" poslovni softverski paket, njegova osnovna namena je rad sa bazom podataka, pa je i većina prozora u programima namenjena za unos i prikaz najrazličitijih podataka iz baze u raznim formama. Nastojali smo pri projektovanju paketa da što je moguće više standardizujemo način prikazivanja i unošenja podataka, tako da se svi prozori mogu svrstati u nekoliko najosnovnijih kategorija. Samim tim, upoznavši način rada u tih nekoliko slučajeva, kad god otvorite neki nov prozor biće vam poznato kako da pristupite podacima i kako da ih obrađujete. Način zadavanja osnovnih komandi uvek je isti.
Tok podataka između baze i prozora
Da biste što efikasnije koristili mogućnosti programa, važno je da upoznate osnovne principe rada prozora sa podacima. Prozor koji prikazuje podatke učitava ih iz baze, koja se nalazi na disku (spora memorija) u sopstvenu memoriju, koja je deo radne memorije (RAM) računara (brza memorija). U trenutku kada se podaci prikažu na ekranu, u prozoru se nalazi "kopija" podataka iz baze. Dakle, nikada ne gledate podatke direktno u bazi. Prozor vam sada omogućuje da brzo pregledate podatke, menjate ih, dodajete i bri{ete, ali sve to se dešava samo u prozoru. Tek kada to izričito zatražite, prozor će sve te izmene "snimiti" u bazu. Sve dok ne izvršite snimanje, možete da odustanete od izmena koje ste uradili i u bazi ništa neće biti promenjeno. Jedini izuzetak od ovog pravila je unos stavki u dokumentima. Čim pređete sa jedne stavke na drugu, dodate novu ili izbrišete postojeću stavku, sve izmene se odmah snimaju u bazu. Operacija snimanja oduzima vreme, jer treba pritisnuti dugme ili taster za snimanje. Koliko god ovo vreme bilo kratko, kod unosa stavki u dokumente, što je veliki deo svakodnevnog rada u ovom paketu, ono se enormno umnožava, jer stavki ima mnogo i to bi značajno usporavalo rad. Zato smo u dokumentima podesili automatsko snimanje svake stavke.
Snimanje se izvršava na taj način da će biti snimljene ili sve izmene učinjene od poslednjeg snimanja ili nijedna. Kada kažemo izmene mislimo i na izmene postojećih zapisa i dodavanje novih i brisanje. Kada pokrenete snimanje, obavljaju se određene provere, koje ne dozvoljavaju unošenje u bazu neispravnih podataka. Neke provere obavljaju se u samom prozoru (npr. niste popunili polje koje je obavezno ili ste neispravno popunili neki podatak), a neke u bazi (npr. jedinstvenost šifara i naziva). O eventualnim neispravnostima bićete obavešteni porukom, što znači da snimanje nije uspelo, posle čega treba da ispravite podatke i pokušate snimanje ponovo. Posle uspešnog snimanja nema nikakve poruke, jer bi to usporavalo rad. Čim pokrenete snimanje, kursor miša pretvara se u pešćani sat, a vraća se u oblik strelice, kada snimanje završi. Važno je da podatke snimate što češće, jer u slučaju neuspešnog snimanja ponekad ne možete da korigujete sve neispravnosti. Isto tako, u slučaju nestanka električne energije ili bilo kakvog drugog nasilnog prekida rada programa, sve što ste uneli od poslednjeg snimanja biće izgubljeno.
Kada pokušate da zatvorite prozor u kojem ste uradili neke izmene, a zaboravili ste da ih snimite, dobićete poruku upozorenja, kojom možete da snimite ili ne snimite izmene ili da se dugmetom <Odustani> vratite u prozor, bez zatvaranja (ako ste zatvaranje slučajno pozvali). Isto se događa kada ponovo pozovete pregled ili bilo koju operaciju koja utiče na izmenjene zapise i zahteva prethodno snimanje. Ovo možete iskoristiti kada u prozoru uradite izmene, koje iz bilo kog razloga ne želite da snimite. Najbolje je da tada tekući prozor zatvorite i odgovorite na poruku dugmetom <Ne>, čime se prozor zatvara i sve izmene se poništavaju.
Svaki prozor, u okviru svoje namene, omogućava pregled svih podataka iz baze i tu, u principu, ne postoje ograničenja. Npr. prozor za artikle može prikazati sve artikle, prozor za fakture sve fakture, prozor za dnevnik knjiženja može izlistati sve stavke sa svih kartica u knjigovodstvu. Međutim, pre nego pozovete podatke iz baze, uvek razmislite šta zapravo tražite i koji vam podaci stvarno trebaju. Par sekundi razmišljanja može vam uštedeti dragocene minute čekanja. Učitavanje podataka iz baze može potrajati, ako je traženi broj podataka velik, a posebno ako se radi o složenom izveštaju koji, osim prostog prikaza podataka, mora usput odraditi još velik broj operacija da bi te podatke prikazao u željenoj formi. Uostalom, kakvog ima smisla "dovući" u prozor sve artikle (može ih biti nekoliko desetaka hiljada) ili sve knjižne stavke (može ih biti nekoliko stotina hiljada)? Kada učitavate podatke iz baze, uvek postoji neka namera. Ili vam treba određeni izveštaj ili vam trebaju neki podaci koje želite da menjate, a to je u velikom broju slučajeva samo jedan veoma ograničen broj podataka. Koristeći programe na neracionalan način, trošićete bespotrebno mnogo vremena. Zato uvek pozivaj pregled postavljajući kriterijum za pretragu tako da dobijete samo one podatke koji vam zaista trebaju.
U ovu svrhu služi osnovni filter. Gotovo svaki prozor ima u gornjem delu filter. Takvi prozori nikada ne učitavaju podatke odmah po otvaranju, već čekaju da popunite filter i tek tada pozovete pregled. Samo kod prozora za koje se zna da broj zapisa koje će učitati nikada neće preći nekoliko desetaka ili stotina i da je vreme učitavanja kratko, nismo ugradili filter i podaci se učitavaju odmah po otvaranju prozora. Ovaj filter zovemo osnovni, jer služi kao osnovni kriterijum za pretragu. Ako često koristite isti kriterijum za pretragu, možete snimiti taj kriterijum komandom Snimi opcije prozora u meniju <Opcije>.
Po učitavanju podataka, kad budete imali bližu sliku o tome kakve sve podatke sadrži pregled, možete da postavite i dodatni filter. U osnovnom filteru predvideli smo polja po kojima se najčešće vrši pretraga.
Za vreme učitavanja podataka iz baze zabranjena je bilo kakva akcija u programu, sve dok se učitavanje ne završi. Učitavanje se obavlja kroz dve faze. U prvoj fazi, bazi se prosleđuje kriterijum za pretragu, posle čega ona obrađuje podatke da bi ih dostavila prozoru u traženom obliku.U fazi kada se vrši "dostavljanje" podataka prozoru moguće je prekinuti akciju klikom na dugme <Prekini>, ali morate biti svesni da je to nasilan prekid. Na ekranu će se prikazati samo podaci koje je baza do tog trenutka uspela da isporuči prozoru. Ukoliko samo pretražujete neke podatke, ovo još i može imati nekog smisla, ali ako ste zatražili neki zbirni izveštaj, on će sigurno biti neispravan. U svakom slučaju, posle prekida izlistani podaci ne odgovaraju kriterijumu koji je postavljen. Osnovna namena dugmeta <Prekini> je da zaustavi pregled koji predugo traje i da zatim, nekim užim kriterijumom, ponovo pozovete pregled.
Prozor za podatke (Datawindow) je specifična vrsta kontrole, koja služi upravo za prikaz i obradu podataka. Jedan od najjednostavnijih, ali i najčešćih primera prozora za obradu podataka ima samo tri osnovne kontrole: filter, prozor za podatke i dugme za pregled.
Filter sadrži polja u koja možete uneti podatke za postavljanje kriterijuma za pretragu.
Dugme <Pregled> ili <Nađi> učitava podatke iz baze na osnovu postavljenog kriterijuma.
Praktično svaki prozor za obradu podataka ima neku vrstu osnovnog pregleda prikazanog u tabelarnoj formi. Najosnovniji pojam u obradi podataka je zapis ili slog. Svaki red u tabeli predstavlja jedan zapis. Svaki zapis ima jednu ili više kolona (polja), koje sadrže po jedan podatak i koje opisuju jedan zapis. Jedan zapis predstavlja jedno konkretno pojavljivanje onog pojma za koji je prozor namenjen, npr. u prozoru za komitente jedan zapis je jedan komitent, u prozoru za artikle artikal, u prozoru za fakture jedna faktura, a u prozoru za njene stavke jedna stavka. Unos podataka kroz ovakav prozor obično nazivamo "linijski unos", jer se svi podaci jednog zapisa unose u jednoj liniji u samom pregledu.
Kretanje po prozoru za podatke
Uvek postoji jedan (i samo jedan) tekući zapis u pregledu. On je uvek sa leve strane označen "ručicom" sa ispruženim prstom, koja predstavlja pokazivač tekućeg zapisa. Smisao tekućeg zapisa je višeznačan i u daljem tekstu će biti detaljno objašnjeno gde se sve koristi. Ovde ćemo samo reći da je njegova osnovna karakteristika da se izmena podataka uvek odnosi na tekući zapis. Zbog toga, tekući zapis postoji samo u prozorima koji omogućavaju unos podataka. Prozori koji prikazuju samo izveštaje, bez mogućnosti izmene, nemaju tekući zapis. U većini prozora, posle učitavanja podataka, pregled je tako izlistan da se u prozoru za podatke vide prvi zapisi i tekući zapis je prvi u listi. Međutim, kod obrade dokumenata i stavki, pokazalo se zgodnijim da tekući zapis bude poslednji u listi, pa se takvi pregledi prikazuju tako da su na ekranu vidljivi poslednji zapisi. Tekući zapis se najčešće menja tako što mišem kliknete na zapis koji želite da aktivirate.
U svakom pregledu zapisi su sortirani po nekom osnovnom redosledu, za koji smo smatrali da je najprirodniji za taj pregled. Način sortiranja možete promeniti kroz prozor za sortiranje (izborom opcije Sort... u meniju koji se otvara desnim klikom mišem na spisak izlistanih podataka) ili dvostrukim klikom mišem na zaglavlje kolone. Promena načina sortiranja nije omogućena u prozorima koji daju specifične izveštaje, gde rezultat izveštaja zavisi od sortiranja.
Budući da su pregledi obično veći od prozora za podatke, oni uvek imaju tzv. scrollbar (čita se: skrolbar), koji omogućava "skrolovanje", odnosno pomeranje pregleda levo-desno (horizontalni scroollbar) i gore-dole (vertikalni scrollbar), da biste videli ostale podatke. Ukoliko su svi podaci prikazani u prozoru za podatke scrollbar se ne prikazuje. Na scrollbar-u se nalazi klizač, kojeg mišem pomerate u željenom smeru, pomerajući tako i podatke na ekranu. Veličina klizača u odnosu na dužinu scrollbar-a predstavlja grubu procenu koliki je deo od ukupnih podataka stao na ekran. Ako kliknete mišem na prazan deo scrollbar-a (tamo gde nema klizača), pomerate pregled za jednu stranicu. Strelicama na krajevima scrollbar-a možete da pomerate pregled za jedan po jedan zapis ili kolonu (zavisno od toga da li je u pitanju horizontalni ili vertikalni scrollbar).
Na levom kraju horizontalnog scrollbar-a često se nalazi jedno usko tamno polje, koje predstavlja poseban klizač za deljenje pregleda. Ova mogućnost je veoma korisna kod "dugačkih" pregleda, koji imaju velik broj kolona. Npr. ako u prozoru za komitente pomerite pregled sasvim u desno, videćete određene podatke, ali nećete znati na kojeg se komitenta odnose, jer je naziv "pobegao" ulevo, izvan prozora. Ako mišem "uhvatite" klizač za deljenje pregleda i pomerate ga udesno, na pregledu se pojavljuje vertikalna siva linija koja deli pregled na levi i desni deo. Time se dobijaju dva horizontalna scrollbar-a, koji se mogu nezavisno pomerati. Na ovaj način, možete levi deo pregleda namestiti tako da stalno prikazuje one kolone koje identifikuju određeni zapis (npr. šifru i naziv komitenta), a onda pomerajući desni deo pregleda videti bilo koji podatak, a da i dalje vidite na koga se on odnosi.
Osim scrollbar-a, pomeranje po pregledu može se obaviti i tastaturom:
<strelice levo i desno> - pomeraju pregled za jedan zapis gore ili dole
<PageUp> i <PageDown> - pomeraju pregled za jednu stranicu gore ili dole
<Ctrl+Home> i <Ctrl+End> - "skaču" na prvi, odnosno poslednji zapis
Između pomeranja scrollbar-om i tastaturom postoji značajna razlika. Scrollbar pomera čitav pregled, ali ne utiče na tekući zapis, tako da se može dogoditi da tekući zapis i ne bude vidljiv na ekranu. Pomeranje tastaturom primarno pomera tekući zapis, a pregled postavlja tako da tekući zapis uvek bude vidljiv na ekranu. Komande za pomeranje po pegledu nalaze se i u prvom delu opcije "Izgled" glavnog menija.
Selektovanje zapisa
Kada nad određenim zapisima u pregledu treba da aktivirate neku operaciju, potrebno je označiti (selektovati) zapise nad kojima će ona biti izvršena. Npr. ako želite da obrišete nekoliko zapisa jednim potezom, to se postiže selektovanjem. Selektovani zapis je označen tamno plavom linijom preko celog zapisa. Zavisno od vrste pregleda, negde je omogućeno selektovanje isključivo jednog zapisa, a negde više njih. Važno je da razumete razliku između tekućeg i selektovanog zapisa: tekući zapis je uvek onaj čiji su podaci (polja) trenutno dostupni za izmenu, uvek je samo jedan i pojavljuje se samo u prozorima koji omogućavaju izmenu. Selektovanih može biti više i nijedan se ne mora poklapati sa tekućim zapisom. Npr. ako mišem kliknete na neki zapis on postaje tekući selektovan, ali ako sada pritisnete na tastaturi sledeći zapis u pregledu postaće tekući (ali ne i selektovan), a prethodni će ostati selektovan. Selektovanje se vrši isključivo mišem. Kada kliknete mišem na neki zapis, on postaje istovremeno selektovan i tekući, a ostali postaju deselektovani. Deselektovanje selektovanog zapisa vrši se tako što držite pritisnut taster <Ctrl> na tastaturi i mišem kliknete na taj zapis. Ovo radi kao prekidač: selektuje deselektovan ili deselektuje selektovani zapis. Višestruko selektovanje postiže se takođe držeći taster <Ctrl> i birajući mišem pojedine zapise koje želite da selektujete. Ovo selektuje jedan po jedan zapis. Ako želite da selektujete veći broj zapisa u neprekinutom nizu, onda selektujte prvi u nizu, držite taster <Shift> i selektujte poslednji u nizu. Svi od prvog do poslednjeg postaće selektovani.
Dodavanje, menjanje i brisanje zapisa
Ovo su tri najosnovnije operacije nad podacima. Ove komande, kao i ostale komande za obradu podataka, mogu se aktivirati na četiri različita načina i identične su u svim prozorima svih korisničkih programa:
1. iz glavnog menija - "Obrada" i "Izgled"
2. iz radnog toolbar-a sa leve strane
3. prečicama sa tastature
4. iz kontekstnog menija koji se dobija desnim tasterom mišem na prozoru za podatke
U meniju se nalaze sve dostupne komande. Na radnom toolbar-u su prikazane samo one najčešće korišćene. Prečice ima većina komandi, osim onih najmanje korišćenih. U kontekstnom meniju su prikazane samo najpotrebnije komande. Kontekstni meni dobio je naziv po tome što njegove komande zavise od konteksta, odnosno od toga gde ste u prozoru kliknuli desnim tasterom miša. Ponekad se naziva i iskačući (popup) meni. U njemu se uvek nalaze osnovne komande za obradu podataka, ali često i neke dodatne komande, vezane isključivo za taj prozor. Kad god ste u dilemi šta sve moćete u prozoru da uradite ili na koji način da nešto uradite, pozovite kontekstni meni i pogledajte šta se u njemu nudi.
Tri najosnovnije komande su sledeće:
Ubaci <Ctrl+U> - ubacuje novi zapis u prozor. Novi zapis uvek će se pojaviti na kraju (na dnu) pregleda. Samo u veoma retkim, iznimnim slučajevima, ubacivanje se vrši neposredno ispod tekućeg zapisa, ali to će biti posebno naznačeno u uputstvu. Po ubacivanju novog zapisa on postaje tekući, a njegovo prvo polje postaje aktivno za unos podataka.
Izbaci <Ctrl+I> - briše sve selektovane zapise ili, ako nema nijednog selektovanog, onda tekući zapis. Pre brisanja uvek se pojavljuje poruka upozorenja, kojom možete odustati od brisanja, ako ste ga greškom aktivirali.
Snimi <Ctr+S> - snima sve izmene urađene od poslednjeg snimanja.
Komande za operacije nad celim zapisima:
Oporavi - otvara prozor za oporavak podataka. Ukoliko ste ipak neželjeno obrisali neke od zapisa ili ste se predomislili, možete ovom komandom da vratite u pregled obrisane podatke. Naravno, ovo važi samo za zapise koji su obrisani u međuvremenu od poslednjeg snimanja. Jednom snimljena izmena ostaje trajno upamćena u bazi i povratka više nema!
Selektuj sve <Ctrl+L> - selektuje odjednom sve zapise prikazane u pregledu
Osveži podatke - ponovo učitava podatke iz baze, sa istim kriterijumom koji je prethodno postavljen
Kopiraj u novi red <Ctrl-R> - kompletan tekući zapis kopira, tako što ubacuje novi zapis i sve podatke iz tekućeg kopira u novi
Iniciraj - kada unosite mnogo novih zapisa, ponekad se u određenim poljima podaci ponavljaju za više zapisa. Da biste olakšali unos, možete aktivirati inicijalizaciju, što znači da želite da unapred unesete vrednosti polja koje se ponavljaju i da ih upamtite. Posle toga se, kod svakog novog zapisa ta polja automatski popunjavaju. Inicijalizacija se izvodi sasvim jednostavno: ubacite novi zapis i popunite sva polja koja se ponavljaju, a zatim pozovite ovu komandu. Pojaviće se poruka na koju odgovarate dugmetom <Iniciraj>. Sledi još jedna poruka sa pitanjem da li želite da snimite inicjalizaciju za stalno. Ako odgovorite sa <Ne> inicijalizacija će biti privremena, samo dok je otvoren taj prozor. Kad zatvorite prozor, inicijalizacije više nema. Ako odgovorite sa <Da> inicijalizacija će biti trajno upamćena, tako da i pri sledećim ulascima u ovaj prozor ona funkcioniše. Kad vam inicijalizacija više ne treba, pozovite ponovo istu komandu i na prvu poruku odgovorite sa <Briši>.
Nađi <Ctrl+F> - ovom komandom možete da pronađete neki podatak u postojećem pregledu. Taj postupak je sličan filtriranju, ali ne obraća se bazi, već samo traži u pregledu zapis koji odgovara kriterijumu i pozicionira se na njega.
Zameni <Ctrl+H> - proširenje komande "Nađi". Ova komanda osim pronalaženja, može i da zameni podatak nekom drugom vrednošću.
Filter - poziva prozor za filtriranje
Sort - poziva prozor za sortiranje
U većini pregleda korišćen je sistem označavanja zapisa koji su novi ili izmenjeni. Prva leva kolona u pregledu je obično redni broj zapisa. Ta kolona prikazuje se žutom bojom za nove zapise, a zelenom za izmenjene. Ovo omogućava lakše snalaženje u pregledu, kad treba da pregledate sve što ste menjali ili dodavali. Posle snimanja ove oznake se skidaju.
Promena širine i rasporeda kolona u pregledu
Kada mišem "uhvatite" zaglavlje neke kolone i pomerate ga levo-desno preko ostalih kolona, u pregledu se pojavljuje beličasta vertikalna linija koja pokazuje gde će kolona biti pomerena. Otpuštanjem tastera na mišu, kolona će biti preseljena na drugo mesto. Ako mišem priđete spoju između dva zaglavlja kolona, kursor će se promeniti. Ako sada pritisnete levi taster miša i držite ga, pomerajući miša levo-desno, time pomerate desnu granicu leve kolone, odnosno širite je pomeranjem u desno ili je skupljate pomeranjem u levo. Otpuštajući miša promenili ste širinu kolone.
Izmene prikaza možete snimiti za stalno, tako da svaki put kada otvorite prozor on ima izgled koji ste mu vi podesili. Ovo se postiže komandom "Snimi/Vrati izgled prozora" u meniju "Opcije". Za vraćanje izgleda prozora na originalni izgled služi komanda "Vrati originalni izgled prozora" u istom meniju.
Gore navedene izmene izgleda moguće su samo u prozorima sa tabelarnim pregledom. Pomeranje i promena širine kolona, ali i dodatne mogućnosti, kao što su izmena naziva kolone, sakrivanje kolona i sl, omogućene su komandom Opcije->Izgled prozora->Obrada.
Deljeni prikaz podataka
U većini slučajeva pregled je "predugačak" po horizontali (ima previše kolona), tako da bi unos podataka kroz sam pregled bio nezgodan. U takvim slučajevima koristi se prozor koji u jednom delu izlistava podatke (služi samo za prikaz podataka, bez mogućnosti izmene), a u drugom delu prozora prikazana su polja tekućeg zapisa u pregeldu i omogućena je njegova izmena. Gde god je bilo moguće u jednom deljenom prozoru su prikazani svi podaci, ali gde je to bilo neizvodljivo (zbog broja polja) podaci su raspoređeni u nekoliko Listića (u svakom listiću se nalazi po jedna grupa polja tekućeg zapisa).
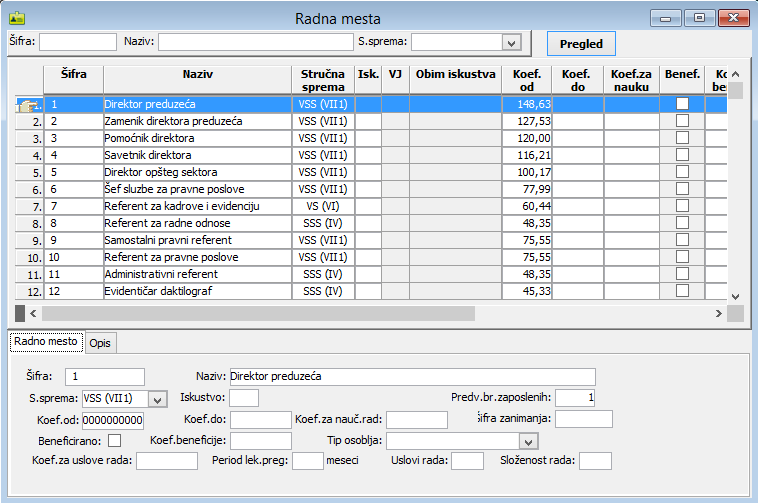
Prozor sa detaljima
Često postoji nekoliko pojmova koji su usko vezani i zavisni jedan od drugog, pa se unos podataka obavlja u jednom prozoru. Menjanjem tekućeg zapisa u glavnom pregledu, prozor za detalje prikazuje zapise vezane za tekući zapis pregleda. Prozor za podatke u kojem se prikazuju takvi zavisni podaci zovemo prozor sa detaljima, jer ovi zapisi predstavljaju detalje glavnog zapisa (radnika). Prozor sa detaljima može biti prikazan samostalno, ispod ili pored glavnog prozora sa pregledom, a može (kao na slici) biti ugrađen u jedan od listića. Važno je da shvatite razliku između deljenog prozora i prozora sa detaljima. Deljeni prozor prikazuje iste one kolone koje se nalaze u tekućem zapisu pregleda, dakle obrađuje jedan zapis i to onaj iz pregleda. Prozor sa detaljima obrađuje druge zapise i to više njih, koji su zavisni od tekućeg zapisa u pregledu, odnosno pripadaju tom tekućem zapisu. Dodavanjem zapisa (komandom "ubaci") u deljenom prozoru dodajete zapis i u glavnom pregledu. Dodavanjem zapisa u prozoru sa detaljima samo dodajete jedan detalj vezan za glavni pregled. U najvećem broju slučajeva, da biste uneli detalje za novoubačeni zapis u pregledu, morate najpre snimiti novi zapis, pa tek onda dodavati detalje.
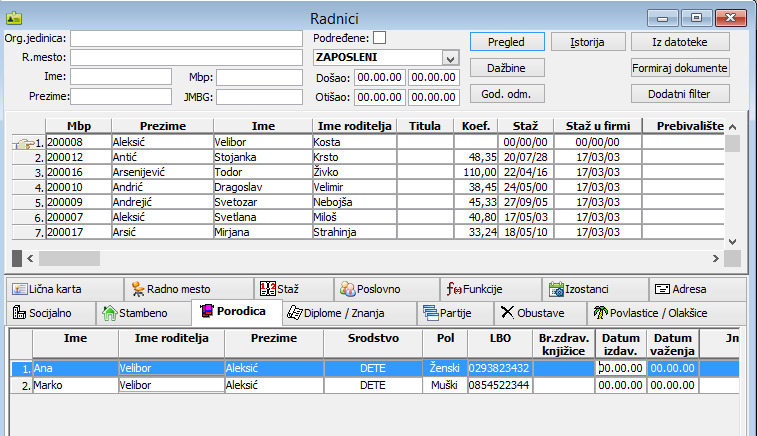
Prikaz podataka u obliku stabla
Kada je potrebno da se podaci hijerarhijski organizuju (npr. organizaciona struktura firme, grupisanje artikala u grupe i podgrupe i sl), koristi se prozor u obliku stabla.
Ovakav prozor takođe funckioniše po principu deljenja podataka, samo što se umesto glavnog pregleda u tabelarnoj formi prikazuje stablo. Svaka grana stabla predstavlja jedan zapis. Pored stabla nalazi se deljeni prozor za podatke, koji prikazuje sva polja (kolone) tekućeg zapisa u stablu. I ovde su moguće kombinacije sa listićima i prozorima sa detaljima. U svakom slučaju, koliko god da se dodatnih prozora za podatke prikazuje u ovakvom prozoru, podaci u njima odnose se uvek na tekući zapis u stablu. Grana koja ima podgrane ima levo od naziva kvadratić sa oznakom +.
Prozor sa stablom se unekoliko razlikuje od standardnog pregleda, jer nad njim ne može da se obavlja sortiranje i filtriranje, a ima i nekoliko specifičnih komandi za unos podataka, koje se nalaze u kontekstnom meniju:
Dvostruki klik mišem na jedan podatak (granu) - "otvara" granu i prikazuje njene podgrane ili "zatvara" granu ako je već otvorena. Isti efekat dobija se ako kliknete mišem na oznaku + ili -, zavisno da li je grana otvorena ili zatvorena.
Razgranaj sve - "otvara" kompletnu hijerarhiju ispod tekućeg zapisa. Prethodna komanda otvara samo neposredno podređene grane (jedan nivo ispod tekućeg zapisa), dok ovom komandom možete, ako je npr. pozovete na zapisu "Moja firma" da prikažete na ekranu kompletnu strukturu firme.
Ubaci <Ctrl+U> - ubacuje novi zapis na istom nivou u kojem se trenutno nalazite. Za primer na slici biste ubacivanjem zapisa ubacili novu granu u okviru sektora "Finansije".
ubaci podređeni <Ctrl+B> - ubacuje novi zapis "ispod" tekućeg. Za primer na slici, ubacili biste novu granu u okviru "Finansijsko obračunske službe".
Brisanje zapisa koji ima podređene zapise (grane) nije dozvoljeno. U stablu možete obrisati samo poslednje grane (listove).
"Prevezivanje" zapisa u stablu obavlja se drag-and-drop postupkom. Npr. ako želite da premestite "Finansijsko obračunsku službu" u drugi sektor, "uhvatite" je mišem i "spustite" na sektor koji želite.