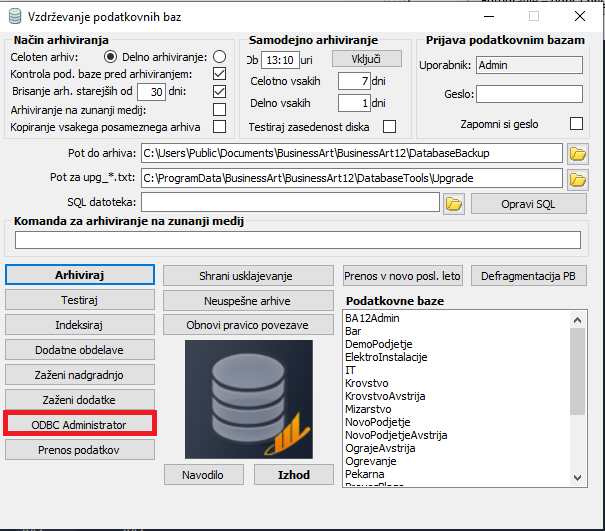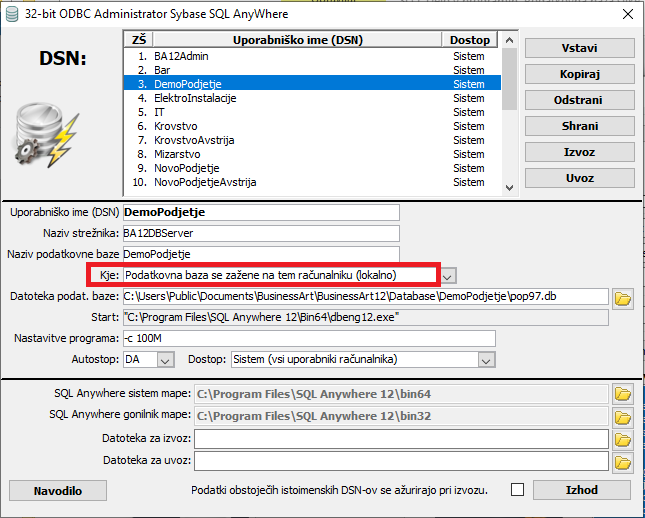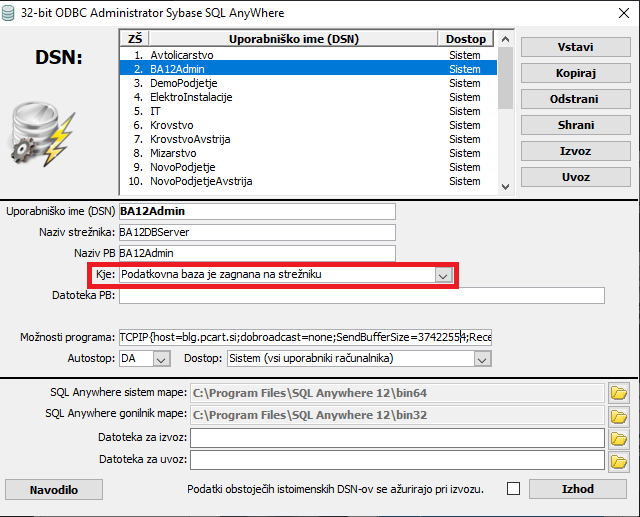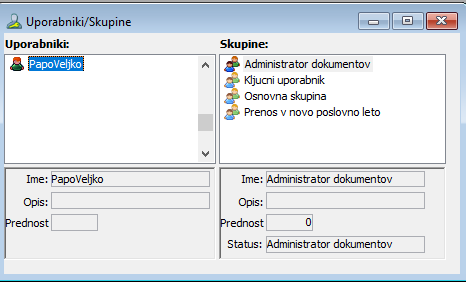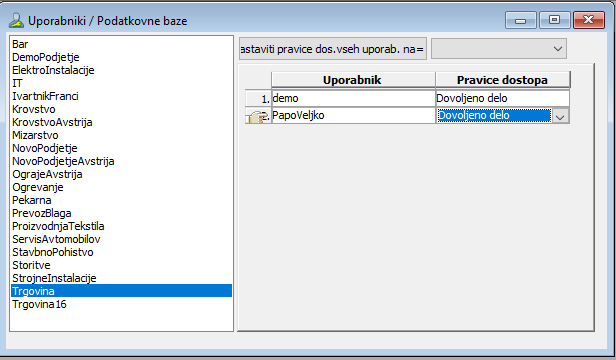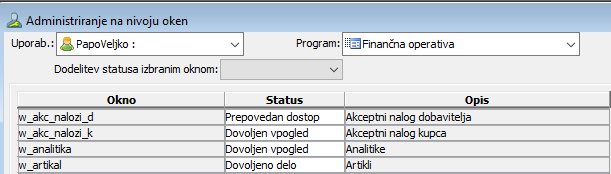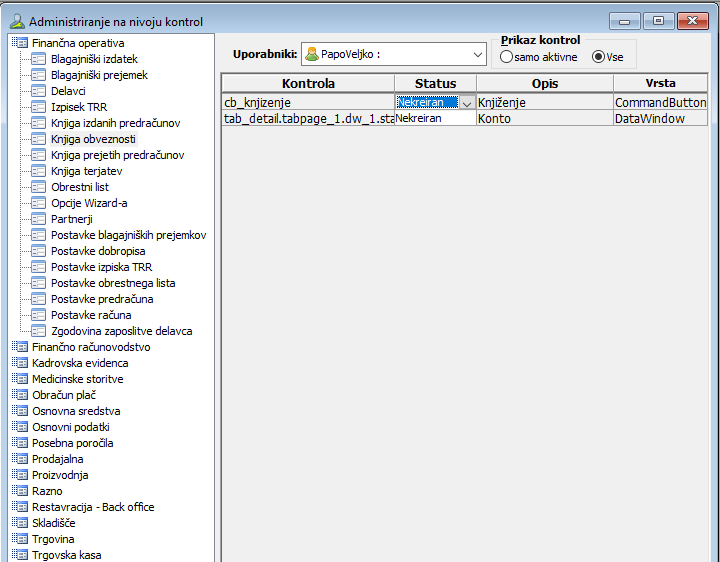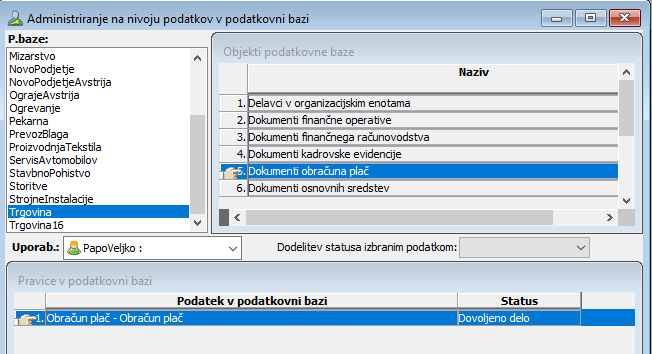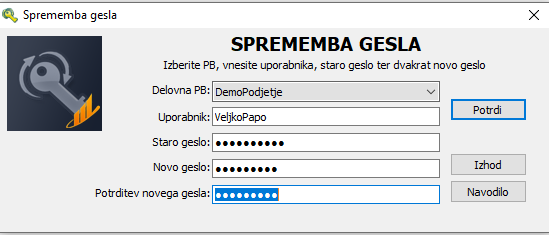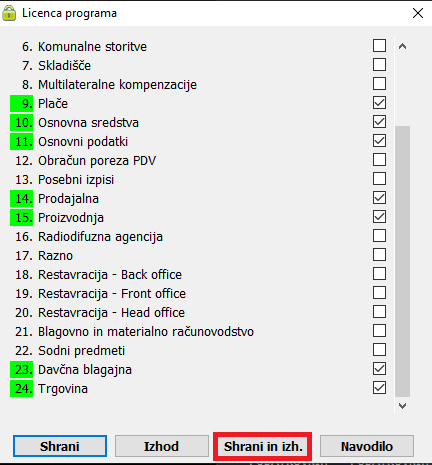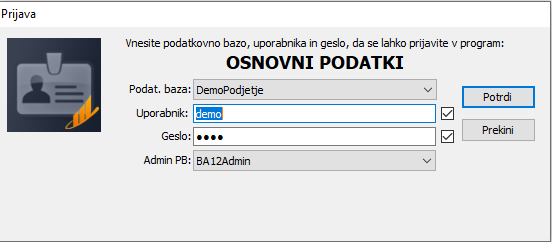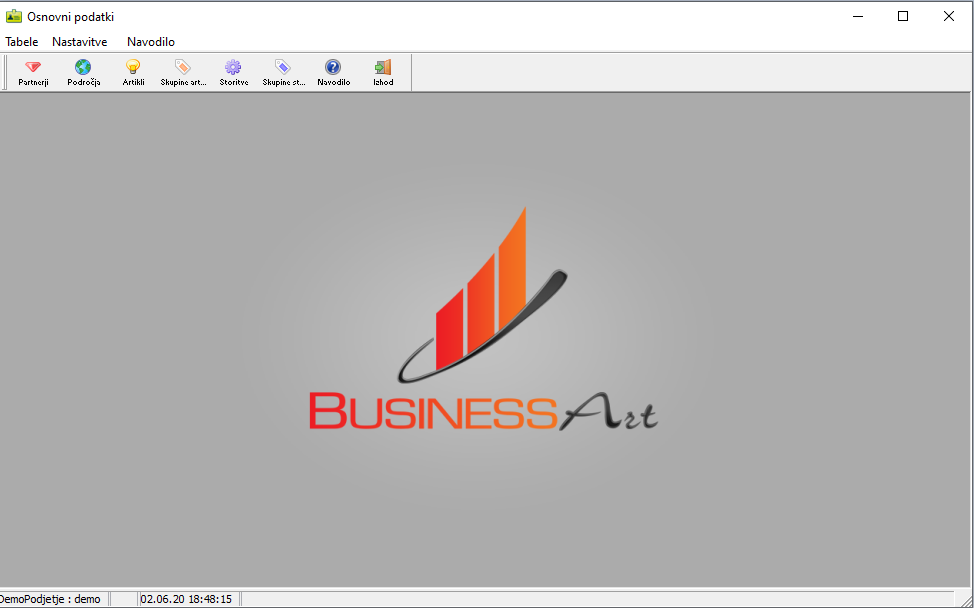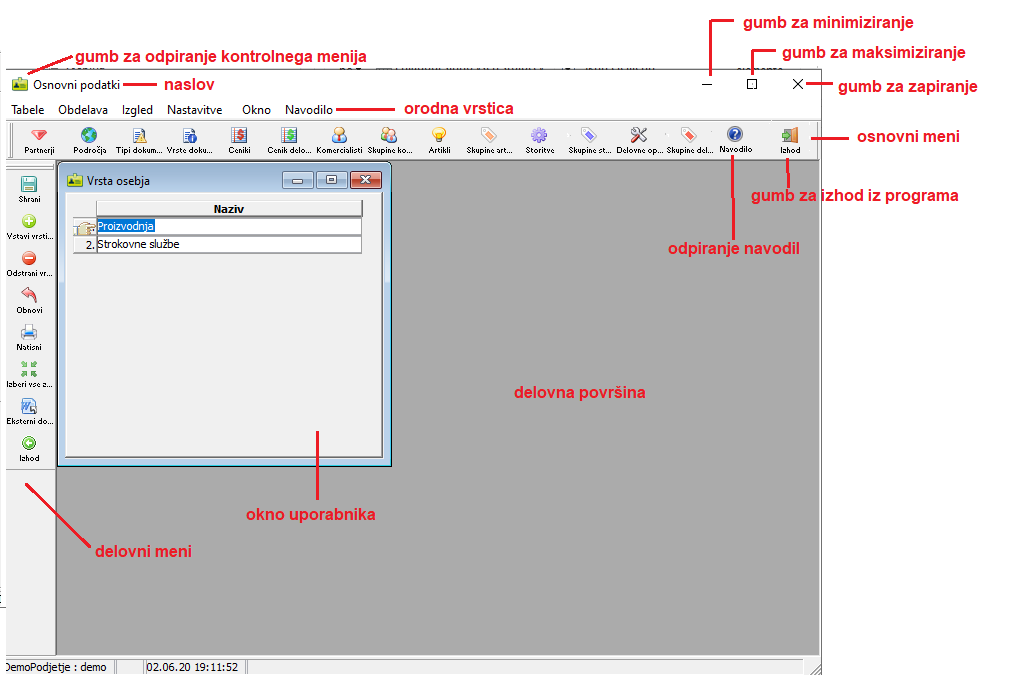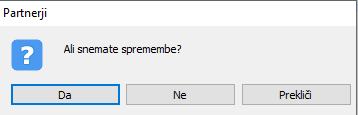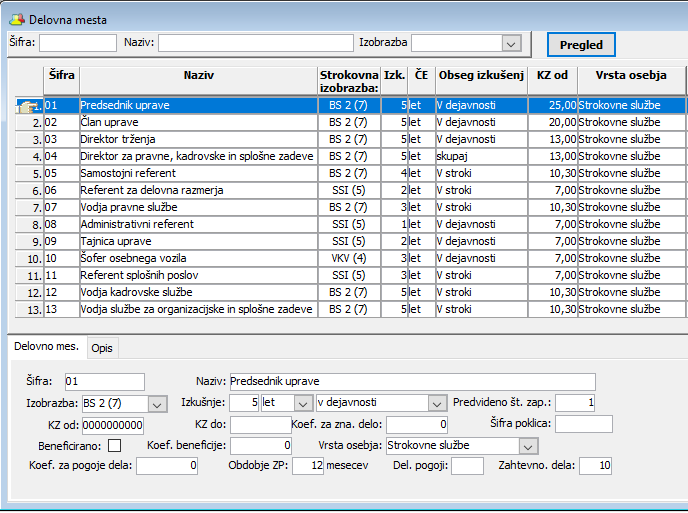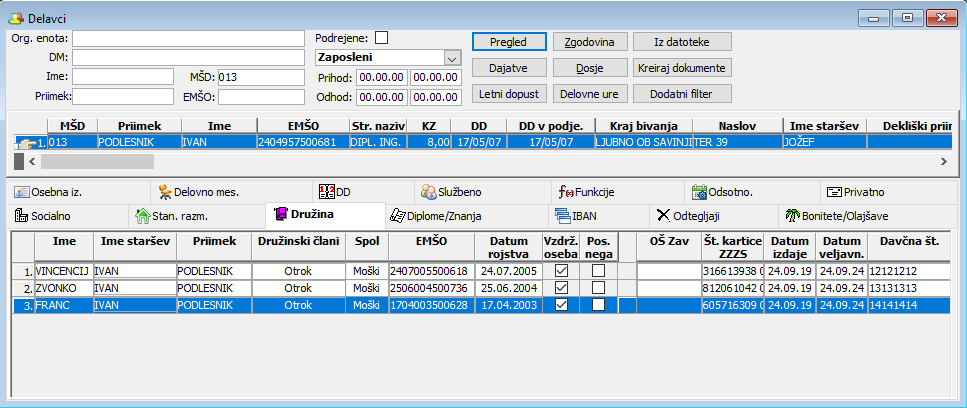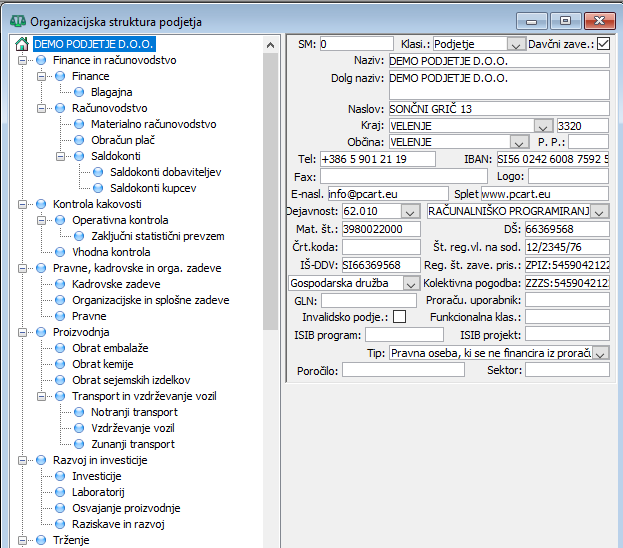Način dela v programih
Delo v uporabniških aplikacijah se lahko prikaže v naslednjih osnovnih fazah:
Zagon programa najprej odpre okno: Prijava na podatkovno bazo
Nato se prikaže: Glavno okno programa
V glavnem oknu se odprejo: Okna uporabniki
Vsako okno vsebuje določeno: Polje za vnos podatkov in kontrole
Večina oken se uporablja za: Prikaz, vnos in obdelavo podatkov
Posamezna okna uporabnikov ali možnosti menija odpirajo: Odzivna in pogovorna okna
Program obvesti uporabnika o določenih dogodkih na poti: Sporočila
Prijava v podatkovno bazo
Ko vstopate v kateri koli uporabniški program, se morate najprej prijaviti v podatkovno bazo, na katero želite delati. Okno za prijavo, prikazano na sliki, je standardno za vse programe.
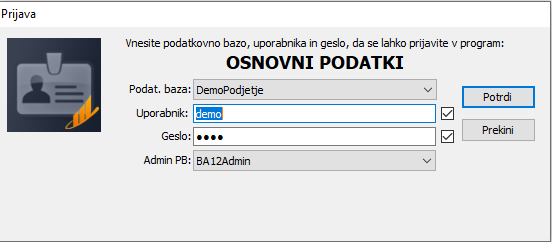
Če se želite prijaviti, morate vnesti naslednje:
- Podatkovna baza - izberete eno od podatkovnih baz, za katero je na računalniku definiran DSN. To polje se samodejno shrani, zato bo tu naslednjič vnesen DSN, uporabljen v prejšnji prijavi.
- Uporabnik - uporabniško ime, ki vam ga določil administrator podatkovne baze. Za vsako podatkovno bazo se lahko razlikuje, v praksi pa je za dostop do vseh podatkovnih baz bolj priročno dati osebi eno ime.
- Geslo - vaše geslo za vneseno uporabniško ime. Geslo, ko se prijavite vam uporabniško ime dodeli administrator podatkovne baze in je običajno isto kot uporabniško ime.
Zaradi varnostnih razlogov nikomur, niti administratorju, ni treba vedeti vašega gesla. Zato ga spremenite takoj, ko začnete uporabljati uporabniško ime s programom Sprememba gesla. Bodite previdni pri izbiri gesla in izberite nekaj, ki si ga boste zlahka zapomnili. Po spremembi gesla niti administrator ne more več izvedeti vašega gesla. To je pomembno za varnost. Nihče, ne da bi vedel geslo, se ne morete prijaviti v podatkovno bazo, ko se prijavi v program pod vašim imenom in spreminjati podatke tako, da so videti, kot da ste to vi storili. V primeru, da pozabite geslo, administrator se lahko odjavi samo iz uporabniškega imena in se znova prijavi, z novim geslom.
Pri prvi namestitvi programskega paketa "Business Art 12" je v podatkovni bazi uporabniško ime demo z istim geslom. Pod tem imenom se lahko običajno prijavite v podatkovno bazo in uporabite vse funkcije uporabniških programov, razen nekaterih posebnih primerov, ki bodo obravnavani v ustreznih poglavjih navodil. Tudi če podatkovno bazo na enem računalniku uporabljate sami, zaželeno je izbrisati to uporabniško ime ali vsaj spremeniti njegovo geslo, ker lahko nepooblaščena in neusposobljena oseba povzroči nepopravljivo škodo podatkom, ki ne onemogoči prijave v podatkovno bazo z geslom.
Uporabniško ime Admin se uporablja izključno za dostop do pomožnih programov.
Po uspešni prijavi, bo program odprl glavno okno. Če je kateri koli podatek v prijavi napačno naveden, v podatkov bazo se ne boste mogli prijaviti in program se bo zaprl.
Zraven polja za vnos uporabniškega imena in gesla obstajajo polja za 'odkljukanje', ki so sprva onemogočena. Z vključitvijo teh polj se bo uporabniško ime in/ali geslo zapomnilo po prijavi v podatkovno bazo. Ko se naslednjič prijavite na podatkovno bazo, se ta polja samodejno izpolnijo. To funkcijo lahko uporabite tako, da vam ni treba vsakič vnašati uporabniškega imena in gesla, vendar bodite previdni: to pomeni, da lahko vsakdo dostopa do vašega računalnika in se prijavi v podatkovno bazo pod vašim uporabniškim imenom. Najbolje je, da si zapomnite samo uporabniško ime, a ne i geslo. Zapomnite si oba podatka le, kadar nihče drug nima dostopa do vašega računalnika, zato ne obstaja problem do nepooblaščenega dostopa do podatkov.
Glavno okno programa
Vsak program v programskem paketu "BusinessArt 12" ima eno glavno okno programa in to je prvo okno, ki se odpre po zagonu programa in prijavi v podatkovno bazo. Glavno okno programa je lahko preproste oblike, kot se uporablja v storitvenih (pomožnih) programih. Takšni programi imajo možnost da v enem trenutku prikažejo naenkrat samo eno okno in morda nekaj pomožnih oken za posebne namene.
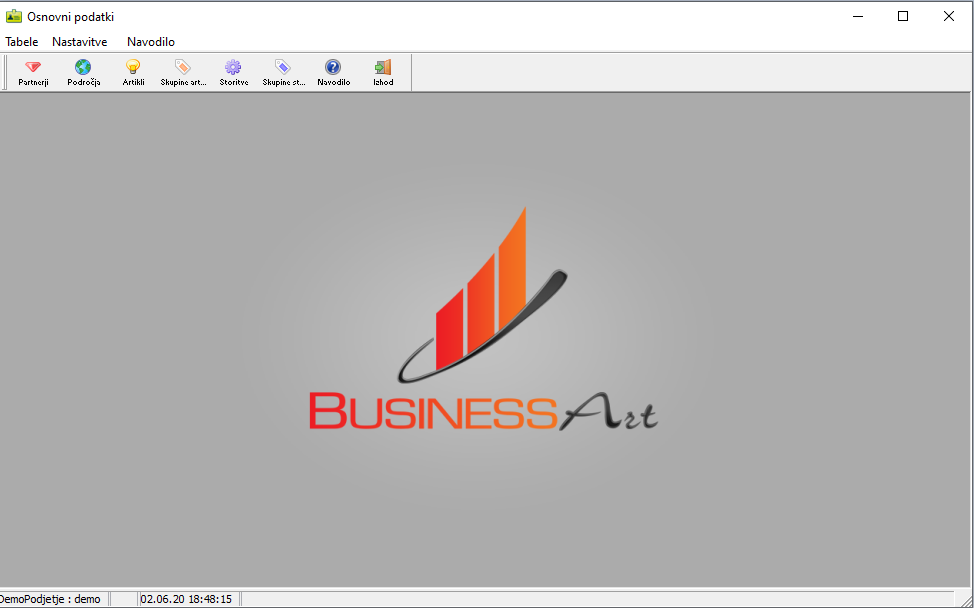
Vendar pa vsi uporabniški programi programskega paketa "BusinessArt 12" uporabljajo ti. MDI Frame Window (okvir za MDI dokumente). MDI (Multiple Document Interface) ali "Vmesnik za večkratne dokumente" predstavlja Windows standard za uporabniški vmesnik, ki omogoča istočasni prikaz več dokumentov na zaslonu.
To okno služi samo kot okvir (Frame), katerega dva glavna dela sta glavni meni in namizje. Ne more prikazati nobenih podatkov, vendar služi znotraj, znotraj namizja, odprajo druga, delovna okna. Ta okna se imenujejo MDI Sheets (MDI zavihki, dokumenti ali uporabniki), in v nadaljevanju navodila ta okna bomo imenovali "okna uporabnikov" ali preprosto "okna".
Obstajata dve skupini delov, tj. kontrol v oknih: skupne kontrole, ki se pojavljajo v vseh oknih in določenih kontrolah, ki se pojavljajo samo v tej vrsti okna.
V vseh oknih se lahko pojavijo skupne kontrole za vsa okna (vendar ne nujno, ker so ponekod izključene zaradi posebnih zahtev). To so:
Naslov okna - razen v izjemnih primerih, ima vsako okno naslov. Vrstica (Linija), v kateri se nahaja naslov okna, se uporablja za premikanje okna. Ko kliknete miško na to linijo in pridržite tipko, vlečenje miške po zaslonu premakne celotno okno.
Kontrolni meni - prikazan kot ikona (sličica), ki ponavadi ustreza ikoni samega programa. Ko kliknete z miško na ikono, se odpre sistemski meni, ki ga prikaže Windows, zato je to edini del kompletnega programskega paketa "BusinessArt 12", ki ni preveden v naš jezik. Ta meni vsebuje ukaze za krmarjenje, spreminjanje velikost in zapiranje oken, ki so na voljo tudi prek drugih kontrol.
Gumb za minimiziranje - s tem gumbom lahko minimizira okno, s čimer je le ikona na orodni vrstici Windows (če je glavno okno) ali ikono na delovnem prostoru okvirja MDI (če je okno uporabnik).
Gumb za maksimiziranje ali obnovo - ta gumb ima dve obliki, ena za vrnitev na običajno velikost in druga pa za maksimiziranje okna.
Gumb za zapiranje - zapre okno.
Kontrole specifične za glavno okno programa.
Glavni meni - ima možnosti, ki omogočajo odpiranje vseh oken oken uporabnikov, kot tudi pomožna, odzivna okna, ki so na voljo v tem programu. Razen če odprete okno, v glavnem meniju so tudi možnosti za zagon funkcij, ki kontrolirajo izvajanje programov na nivoju programskega paketa "BusinessArt 12".
Orodna vrstica (toolbar) - se uporablja za prikaz ikon (sličic) s bližnjicami za hitro odpiranje posameznih oken uporabnika. Ko se navadite na določene ikone, veliko hitreje kliknete ikono na orodni vrstici kot da vsakič odprete meni, ki ima včasih več nivojev, da pridete do okna, ki ga potrebujete. Ko z miško pridete do ikone na orodni vrstici in se nekaj časa zadržite, prikaže se ime okna, ki se bo odprlo. Vsako okno znotraj uporabniškega programa ima predvideno posebno ikono, vendar so začetno samo ikone za najpogosteje uporabljena okna nameščene na orodni vrstici, ker je število oken preveliko, da bi se lahko vsi nahaja na orodni vrstici. V oknu - Vstavljanje in odstranjevanje ikon, lahko lahko spremenite postavitev ikon, dodajte nove ikone in celo spremenite videz in položaj orodne vrstice ali ga popolnoma izklopite. Orodna vrstica glavnega okna je privzeto nameščena na vrhu zaslona - osnovni meni, orodna vrstica okna uporabnika pa na levi strani - delovni meni. Osnovni in delovni meni sta lahko nameščena: na vrhu zaslona, na dnu zaslona, na levi stran ali na desni strani.
Delovna površina - služi kot prostor, kjer lahko odprete posamezna okna uporabnikov.
Statusna vrstica - prikaže obvestila o izvajanju programa (stanje v katerem se nahaja programa v določenem trenutku). Na desni strani se nahajata datum in ura. Na levi strani sta prikazani ime podatkovne baze, na kateri trenutno delate ter ime uporabnika, ki se je prijavil v program. Ostanek statusne vrstice (levi del) se uporablja za izpis kratkih sporočil. V tem delu glavnega menija se izpiše kratko pojasnilo trenutno izbrane možnosti. Tudi, ko program izvaja neko dolgotrajno operacijo, izpisuje v tem delu sporočilo o tem, kaj se trenutno dogaja.
Opcije glavnog menija
Vsi uporabniški programi imajo standardizirano postavitev v glavnem meniju. Obstaja pet osnovnih možnosti, v katere so razvrščene druge podmožnosti:
- Dokumenti - v podmožnosti "Odpri" ponuja vse vrste dokumentov, ki so na voljo določenemu programu.
- Osnovni podatki - ponuja vsa okna za osnovne podatke, ki jih program potrebuje za operativno delo z dokumenti.
- Pregledi - tukaj so združena vsa okna, ki se ne uporabljajo za vnos podatkov, ampak samo za prikaz različnih pogledov in poročil.
- Možnosti - ponuja okna za nastavitev globalnih parametrov za delovanje programa.
- Navodilo - ponuja možnosti za zagon tega navodila in okno za prikaz verzije programa.
Izhod iz programa omogoča zadnja ikona na desnem delu glavne orodne vrstice (delovnega menija) ali pa možnost "Izhod" v skrajni levi možnosti glavnega menija (ponavadi "Dokumenti").
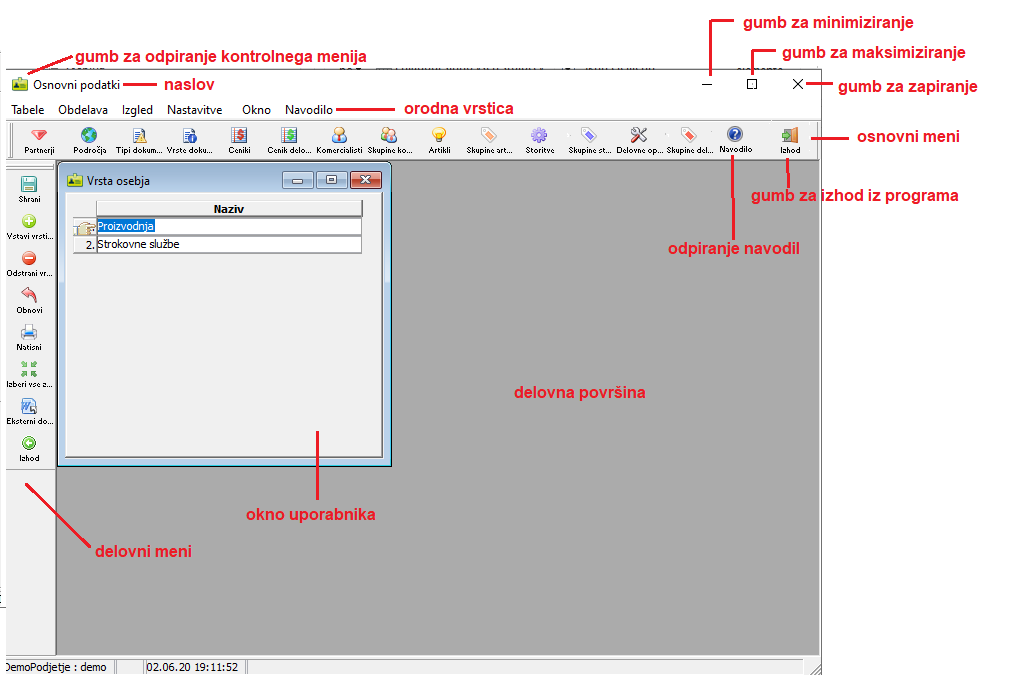
Okna uporabniki
Okna uporabniki so okna, v katerih poteka praktično kompletan obdelava in prikaz podatkov v vseh uporabniških programih. Okno uporabnika se običajno odprejo tako, da pokrijejo kompletno delovno površino.
Vsako okno uporabnika ima svoje gumbe za upravljanje v zgornjem desnem kotu, s katerimi lahko prilagodite njegovo velikost ali pa ga preprosto povlecite z miško in ga "primite" za enega od robov.
Ko hkrati odprete več oken programov, se "prekrivajo", tako da je zadnje odprto okno vedno "na vrhu", kot da zložite liste papirja drug na drugega. Če iz menija ponovno pokličete okno, ki je že odprto iz menija, a skrito "nekje spodaj" bo postalo aktivno in bo prišlo "na vrh".
Z minimiziranjem okna uporabnika, se "zloži" v ikono v spodnjem levem kotu delovne površine glavnega okna. Ikone so skrite, dokler so na delovni površini še odprta okna. Šele ko zaprete vsa ta okna videli boste vse ikone, zložene na dnu delovne površine.
Zapiranje okna uporabnika je omogočeno s kontrolnim gumbom ali možnostjo »Zapri«, ki se prikaže v glavnem meniju, ko je odprto vsaj eno okno uporabnika.
Z odpiranjem vsaj enega okno uporabnika, v glavnem meniju se prikaže dodatna možnost "Okno", neposredno pred možnostjo "Navodila", ki vsebuje ukaze za upravljanje okno uporabnika. Ukazi "Kaskadno", "Horizontalno", "Vertikalno" in "Slojevito", na različne načine zlagate okno uporabnika na delovno površino. Osnovni način dela je "Slojevito", kar pomeni, da se medsebojno popolnoma prekrivajo. Z ukazom "Zapri vsa okna", lahko naenkrat zaprete vsa odprta okno uporabnika. Na dnu tega podmenija je seznam vseh odprtih oken, tako da jih lahko hitro aktivirate s tega spustnega seznama.
Pravilo je, da istega okna ne morete odpreti v enem programu "v dvojniku", ker bi lahko prišlo do zmede pri obdelavi podatkov. Poskus ponovnega odpiranja istega okna aktivira samo že odprto okno. Vendar obstaja izjema: okna, ki prikazujejo postavke dokumentov, je mogoče odpreti v poljubnem številu "dvojnikov", vendar le, če so v vsakem postavke drugega dokumenta. To vam omogoča vpogled več dokumentov na zaslonu hkrati. Če poskušate dvakrat odpreti postavke v istem dokumentu, samo že odprto okno s temi postavkami postane aktivno.
Delo z okni uporabnikov včasih ustvari zmedo za uporabnike, zato jih mnogi radi zaprejo takoj, ko končajo delo v enem oknu, in šele nato odprejo naslednje okno, v katerem bodo delali. Ta tip programa omogoča odpiranje več oken hkrati zagotavlja izjemno udobje pri delu in ga je treba uporabiti za bolj produktivno delo.
Pravila, ki jih je treba upoštevati, je mogoče omejiti na dva osnovna:
1. Če nameravate večino svojega delovnega časa preživeti v oknu ali veste, da ga redno uporabljate vsak dan, ko ga odprete, ga ne zapirajte več. Vedno ga držite odprtega, da se mu lahko čim prej približate, ko ga spet potrebujete. To so ponavadi okna za obdelavo različnih dokumentov, ki predstavljajo vaše vsakodnevno delo, kot tudi nekaj spremljajočih oken za osnovne podatke, v katere pogosto vstopate.
2. Ne pretiravajte s številom odprtih oken hkrati, ker obremenjuje program, ali računalniški pomnilnik, pa boste namesto hitrejšega delovanja programa dosegli nasprotni učinek. Nihče ne more reči, kakšno je število oken, ker je odvisno od vrste okna oziroma računalniške moči, količina podatkov v oknih in številni drugi dejavniki, v praksi pa se je izkazalo za povprečno da ne bi smeli odpirati več kot ducatov oken hkrati.
Odzivna in pogovorna okna
Odzivno okno običajno obsega le nekaj preprostih kontrol, lahko pa so tudi bolj zapletene strukture s pregledom nekaterih podatkov iz podatkovne baze, zato je pogosto videti kot glavna okna programa ali okno uporabnika. Odzivno okno nikoli nima menija. Njegov glavni namen je izvesti določeno operacijo v programu. Od uporabnika zahteva, da vnese določene podatke ali izbere nekatere izmed ponujenih možnosti in aktivira želeno operacijo z izbiro ustreznega gumba. Vsako takšno okno ima gumb <Prekliči> ali <Izhod>, ki zagotavlja možnost opustitve operacije, ki ga mora to okno izvesti. Možnosti, ki so nastavljene v takih oknih ponavadi so vedno nastavljene na nekatere začetne vrednosti, tako da se operacija v normalnih pogojih lahko izvede takoj, brez dodatnih nastavitev.
Glavna značilnost odzivnega okna je, če je odprt, preprečuje dostop do katerega koli drugega dela programa. Čaka na odgovor uporabnika, od tod tudi njegovo ime. To okno mora biti zaprto, da se program lahko še naprej izvaja.
Pogovorno (podrejeno) okno je običajno majhno okno z več kontrolniki, ki služi kot pomožna operacija nad glavnim oknom, ki zahteva to interakcijo obeh oken, zato morajo biti hkrati prikazane na zaslonu, hkrati omogočata dostop do obeh. Pogovorno okno je odvisno od glavnega okna (tistega, ki ga je poklicalo) v smislu, da se z zapiranjem glavnega samodejno zapre pogovorno okno. Takšno okno ima morda svoj meni, vendar je to redkost. Primer tega okna je okno, ki se odpre za filtriranje ali sortiranje podatkov, navedenih v glavnem oknu.
Sporočilo
Sporočila so najpreprostejši primer odzivnih oken. Obveščajo uporabnika o določenem dogodku v programu in kot tudi vsako odzivno okno, ustavi vsako operacijo v programu, dokler ne odgovorite na sporočilo, hkrati onemogoča dostop kateri koli drugi kontroli ali oknu v tem programu. Obstajajo sporočila, ki jih redno zažene določen uporabniški program, sporočila, ki prihajajo iz podatkovne baze (sistemska sporočila podatkovne baze) in sistemska sporočila, ki jih je zagnal operacijski sistem kadar pri delu programa obstajajo nepravilnosti. Vsa sporočila iz prvih dveh skupin so prevedena v naš jezik. V angleščini se prikažejo samo sporočila operacijskega sistema, vendar ga kljub temu nikoli ne posredujejo povprečnemu uporabniku vse razumljive informacije in vedno povzročijo nasilno zaustavitev programa.
V osnovi obstajata dve kategoriji sporočil:
- Navadna obvestila - natisnejo samo določeno sporočilo, ki obvešča uporabnika da je določena (dolgoročnejša) operacija opravilno delo ali da je poskus izvedbe operacije prepovedan v tem trenutku. Taka sporočila imajo samo en gumb <Potrdi>, kateri programu daje vedeti da smo sporočilo prebrali in da lahko še naprej deluje.
- Vprašanja - taka sporočila od uporabnika vedno zahtevajo odločitev, na podlagi katere bo program še naprej deloval na določen način. Vedno sta dva ali trije gumbi, ki odgovorijo na vprašanje in odločajo o nadaljnjem delu programa.
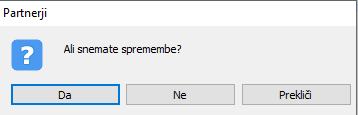
Sporočilo običajno ima naziv okna, ki je sporočilo aktiviralo v naslovu ali kratek opis pomena sporočila. Sporočilo, prikazano na sliki, je eno najpogostejših. Zanj je značilno, da ima tri ponujene odgovore in uporabnika, ki jih sreča prvič ga ponavadi zmede, dokler malo ne pomisli na pomen ponujenih odgovorov. Ker se ti trije odgovori pogosto pojavljajo v sporočilih, tukaj bomo razjasnili, kaj pomeni vsak od njih. To sporočilo se prikaže, ko poskusite zapreti okno v katerem ste spremenili nekatere podatke, in teh sprememb niste shranili v podatkovno bazo. Kaj se bo zgodilo po vsakem od teh odgovorov?
Da - spremembe se shranijo in okno se zapre.
Ne - spremembe se ne shranijo, vendar se okno zapre.
Prekliči - spremembe niso shranjene, vendar se okno ne zapre - vrnete se v okno.
Ko izrecno zaženete operacijo, sporočilo ponavadi ponuja le dva odgovora "Da" in "Ne". Če pa dejanje, ki ste ga začeli, sproži drugo operacijo, in ta sproži sporočilo, potem se pojavijo trije odgovori, od tega se prva dva "Da" in "Ne" nanašata na to operacijo, in tretja do dejanja, ki ga je izzvalo. V tem primeru je bilo dejanje, ki je sprožilo sporočilo, zapreti okno. Začela je preverjanje snemanja podatkov. Odgovori "Da" in "Ne" se nanašata na snemanje, in odgovor "Prekliči" pomeni, da se odpovedujete dejanju, kar pomeni, da okno ne bo zaprto.
Poleg besedila sporočila, vsako sporočilo ima tudi ikono, ki podrobneje razloži pomen sporočila, tako da vizualno takoj dobite osnovno sliko dogajanja, pa naj gre za kaj pomembnega ali samo za redno obvestilo. Ikone imajo naslednji pomen:

Sporočila o napakah lahko razdelimo tudi na dve vrsti:
- Napake uporabnika - uporabnik je poskušal izvesti nepravilno operacijo ali je podatke napačno vnesel. To je, da se izrazimo na nekoliko nenavaden način, "redna napaka" torej situacija, ki je predvidene pri zasnovi programa in po katerem se program še naprej redno izvaja, ko prejme odgovor na sporočilo.
- Napake pri izvajanju programa - to so tki. sistemske napake, ki v večini primerov povzroči da program preneha delovati. Le v redkih situacijah se zgodi, da se po takšni napaki program lahko še naprej izvaja. Te napake se lahko zgodijo iz različnih razlogov, začenejo se s programskimi napakami (kdo kaj dela in dela napake), prek napak v programskem jeziku, ki je uporabljen pri ustvarjanju programa, napake v podatkovni bazi, operacijskem sistemu na okvaro samega računalnika ali omrežne inštalacije.
Postopek v primeru sistemskih napak
Pomembno je, da se navadite dobro prebrati sporočilo o sistemski napaki (kot vsako drugo sporočilo), preden ga zaprete. Sporočila o napakah se pogosto prezrejo, program se znova zažene in nato pozabi, kaj se je dejansko zgodilo. Poskusite se izogniti tej navadi. Da bi lahko učinkovito odpravili napake, ki se pojavljajo v programih, nam morate dati čim bolj podrobne informacije o tem, kakšna napaka se je zgodila, kaj ste delali in v katerem oknu, preden je prišlo do napake. Sistemske napake se najpogosteje pojavijo v nekaterih izjemnih situacijah, in celo odvisen od samih podatkov, ki ste jih vnesli v podatkovno bazo, zato nam navedite najpogostejše podatke o tem da se je ta in ta napaka zgodila tu in tam ponavadi ne pomeni veliko, ker ne moremo ponoviti natančno zaporedje operacij, s katerimi ste prišli do napake. Morate razumeti, da v tako zapletenem programskem paketu "BusinessArt 12" število različnih situacij, s katerimi se program lahko sreča v nekem trenutku je tako zelo velik da je povsem nemogoče preizkusiti vse situacije. Pri testiranju programa se upošteva nekaj običajnega načina dela, podatkovna baza je napolnjena z vzorčnimi podatki, preverjajo se vsi mejni in skrajni primeri. Vendar pa obstajajo številne situacije in podatkov, ki se nahaja nekje vmes in se pojavljajo redko ali nikoli in ki lahko privede do napake.
Polja za vnos podatkov in kontrole
Vsak posamezen del okna, ki opravlja funkcijo, predstavlja kontrolo. Večina kontrol služi uporabniku programa da z aktiviranjem izvede določeno operacijo. Torej uporabnik "kontrolira" dejanja v oknu, odkod tudi naziv kontrola. Nekatere kontrole služijo samo za prikaz podatkov, slike ipd., vendar opravljajo prav to funkcijo: prikaz.
Kontrole, ki se uporabljajo za vnos podatkov ponavadi jih nekako ločimo od drugih kontrol in jih imenujemo polja, tako da bomo v naslednjem besedilu navodil uporabili ime kontrola v ožjem smislu, za vse druge kontrole, ki se ne uporabljajo za vnos.
Znotraj enega okna je vedno ena kontrola ali polje. To pomeni, da prejme ukaze s tipkovnice ter izvaja ali omogoča izvajanje določenih operacij. Vsako kontrolo lahko aktivirate z miško ali tipkovnico. Tipka <Tab> na tipkovnici se premika z ene kontrole ali polja na drugo, v določenem vrstnem redu, ki je določen v programu, premikanje "v krogu", tj. ko gre za zadnje kontrole, se vrne na prvo. Običajno je to gibanje določeno od leve proti desni in od zgoraj navzdol. S klikom na tipki <Shift + Tab> se gibanje izvaja "nazaj", tj. v obratnem vrstnem redu. Trenutno aktivna kontrola ali polje je označeno z bledo pikčastim pravokotnikom, in če je aktivna kontrola eno od polj za vnos besedila, potem je miškin kazalec v njem.
Ko je treba prikazati v enem oknu veliko število medsebojno povezanih podatkov, uporabljajo se tki. zavihki, od katerih vsaka vsebuje eno smiselno podmnožico podatkov. Zavihki omogočajo bolj priročen prikaz, ker so "zloženi" drug nad drugim, tako da se hkrati na zaslonu prikaže manj podatkov, kar uporabnikom olajša iskanje poti, in kljub temu lahko hitro dostopate do vseh podatkov z aktiviranjem katerega koli zavihka z miško.
Komandni gumb (v nadaljevanju samo gumb), služi za izvajanje ukaza (operacije). Za gumbe na zaslonu bomo uporabili izraz gumb v navodilih, in izraz tipka za tipke na tipkovnicah. Gumb je lahko preprost, samo z imenom, ali gumb s sliko. Vsak gumb je mogoče aktivirati z miško, in aktiviranje tipkovnice ima določena pravila. Ko pritisnete tipko <Tab>, da pridete do gumba, lahko ga aktivirate s tipko <Enter>. Če je črka tipke podčrtana, je bližnjica (Shortcut) gumb pa lahko aktivirate s pritiskom na tipko <Alt> in te črke (na sliki <Alt+M> za <Delovna mesta>). Gumb, ki nima bližnjice, je ponavadi eden od dveh sistemskih gumbov. Če je gumb uokvirjen s temno črto, kot <Potrdi> na sliki predstavlja glavni gumb, ki ponavadi izvede postopek potrditve vnosa ali neko operacijo, ki je privzeto v oknu in tak gumb se aktivira s tipko <Enter>, ne glede na to, katera kontrola je trenutno aktivna. Še en gumb, ki nima bližnjice je gumb, ki se odziva na tipko <Esc> in vedno predstavlja nekakšno odpoved ali izhod skozi okno.
Polja za vnos lahko imajo različne forme, odvisno od vrste vnesenih podatkov. Glede na določene pogoje posamezna polja so lahko v nekem trenutku ali trajno onemogočena za vnos nato se pokažejo s sivim ozadjem, za razliko od omogočenega polja z belim ozadjem. Ko v polje vnesete podatke, je sprejeto, dokler ne premaknete tipke <Tab> ali miške čez to polje. Ta sprejem vrednosti bo spodaj naveden kot potrditev polja. Če ste napačno spremenili polje, in še vedno je aktivno, s tipko <Esc> lahko obnovite prejšnjo vrednost, ki je bila v polju.
V polju za vnos delujejo naslednji tipki:
puščica levo in desno - premaknite kurzor po polju levo in desno
<Home> in <End> - premaknite miškin kazalec na začetek in konec polja
<Ctrl + puščica levo in desno> - premaknite miškin kazalec eno besedo levo ali desno
<Shift + puščice levo in desno> - izberite levo ali desno od kurzorja besedilo
<Shift + Home> in <Shift + End> - izberite besedilo od kazalca do začetka ali konca besedila
<Ctrl + A> - v celotnem polju izberite besedilo
<Ctrl + E> - odpre okno za vstavljanje posebnih znakov
<Ctrl + K> - kopira vrednost istega stolpca iz prejšnjega zapisa
<Backspace> - izbriše en znak levo od kurzorja
<Del> - izbriše izbrano besedilo
<Ctrl + Z> - razveljavi prejšnje delovanje - korak nazaj (obnovi)
<Esc> - razveljavi spremembo in obnovi prejšnjo vrednost polja
<Ctrl + C> ali <Ctrl + Ins> - kopira izbrano besedilo (Kopiraj) in ga odloži v odložišče (Clipboard)
<Ctrl + X> ali <Ctrl + Del> - izrezuje izbrano besedilo (Cut) in ga odloži v v odložišče (Clipboard)
<Ctrl + V> ali <Shift + Ins> - kopirano ali rezano besedilo postavi na položaj kazalca ali, če je na tem mestu izbrano besedilo, ga nadomestijo z besedilom iz odložišča
Glede na tip podatkov obstaja več osnovnih vnosnih polj:
Besedilno polje - to polje običajno nima omejitev vnosa, razen predvidene dolžine podatkov v tem polju. Včasih je predvidena dolžina večja od dolžine samega polja, tako da besedilo v polju pri vnosu ali premikanju kazalca znotraj polja, se premika levo in desno, kar vam omogoča, da vnesete več podatkov od dolžine polja. Obstaja ena podvrsta takih polj, kjer je vnos omejen z vhodnim formatom, tako lahko vnesete le določene, vnaprej določene znake. To so ponavadi polja, ki sprejmejo samo eno črko, in katere vrednosti ni mogoče prosto izbirati (na primer "D" za debetno stran in "K" za kreditno stran računovodske kartice).
Številsko polje - tukaj je pomembno razlikovati format vnosa (ko je polje aktivno) in format prikaza (ko polje ni aktivno). Formata vnosa običajno ni, pri potrditvi polja pa se kontrolira, ali so vneseni podatki številskega tipa. Le v določenih primerih je nastavljen format vnosa, ki omogoča vnos omejenega števila ali decimalnih mest. Format prikaza je odvisen od tipa podatkov. Včasih je število decimalnih mest natančno določeno (vedno je tako v preglednicah, kadar je pomembno, da so znotraj enega stolpca številke poravnane na desni strani), včasih ne (običajno ko je polje samo), in skupine treh celih števil so vedno ločene s piko. Najpogostejša napaka pri vnosu decimalnih števil je uporaba decimalne vejice, natančneje, decimalni ločevalnik, ker to ne bi smelo biti vejica, ker Windows omogoča spreminjanje prikaza številskih in datumskih podatkov. Standardna namestitev sistema Windows, ki je še vedno najpogostejši pri nas, pomeni ameriške standarde. V Ameriki so številke zapisane z decimalno točko in vejico, ki loči skupine treh celih števil, torej ravno nasprotno od našega standarda, kjer je decimalni ločnik vejica in skupine ločene po pikah. Ta pogled dobimo pri nameščanju sistema Windows v slovenski različici. Če uporabljate standardno namestitev, je to nujno dodatna prilagoditev regionalnih možnosti v operacijskem sistemu Windows. Ko nastavite naš standard, morate vedeti, kako se tipkovnica obnaša. Tipke za piko in vejice na glavni tipkovnici vedno vpišejo piko in vejco in nimajo ničesar s standardom prikaza. Toda tipka s pikčasto številko (desno) del tipkovnice predstavlja decimalni ločevalnik in vnese znak, ki je v sistemu Windows nastavljen kot ločilo. Ko torej uporabljate naš standard, za decimalni ločevalnik uporabite piko na številčni tipkovnici ali vejico na glavni tipkovnici.
Datumsko polje - ta polja imajo vedno format vnosa, ki se večinoma skrajša (leto je prikazano z dvema števkama za hitrejši vnos), tako da so, ko so prazni, v njih prikazani podatki "00.00.00". Ta format je prazno datumsko polje, ko želite izbrisati datum v polju, morate vnesti teh šest ničel (seveda lahko izberete tudi celotno polje in ga izbrišete s tipko <Delete>). Ko je leto vpisano z dvema števkama očitno je mogoče vnesti datume le v območju enega stoletja, zato ga je treba razjasniti kako se razlagata prvi dve nevidni števki. V podatkovni bazi so vsi podatki shranjeni v polni obliki. Leto 1950 je bilo vzeto za mejo. Natančneje, ko za leto vnesete številko od 50 do 99 domneva se, da je dvajseto stoletje, prvi dve števki pa so 19. Ko vnesete številke od 00 do 49 pomenita enaindvajseto stoletje in prvi dve števki 20. S tem sistemom dosežemo možnost vnosa vseh dogodkov približno 50 let pred in 50 leti po sedanjem trenutku. Format s štirimestna oblika leta uporablja se le na poljih, kjer se lahko pojavijo datumi, starejši od 1950 leta, na primer datumi rojstva ljudi. Podobno kot številčni podatki, prikaz datuma je odvisen od nastavitev v sistemu Windows. Standardna format v ZDA je yy/MM/dd (leto/mesec/dan), torej spet obratno obliko našega zapisa (dd.MM.yy), in celo z ločevalnikom "/" namesto ".". In to lahko nastavite znotraj regionalnih možnosti v sistemu Windows.
Format vnosa datumov kontrolira vnos samo možnih datumov in po vnosu vsake številke. Zaradi tega se včasih zgodi, da ne morete spremeniti obstoječega datuma. Na primer če je v polju 16.04.19, in ga želite spremeniti v 31.07.19, ko vtipkate "31", program zavrne prejem številke 1, ker je v tistem trenutku datum 31.04.19, kar je nemogoče. To rešite takom da se kompleten datum izbriše in ponovno vnese. Najprej lahko spremenite tudi mesec, potem dan, toda prva varianta je bolj priročna.
Časovno polje - vse, kar je bilo zapisano za vnos datumskih polj velja tudi za časovna polja. Formati prikaza so "HH:mm" (ure in minute) ali "HH:mm:ss" (ure, minute in sekunde).
Datumsko - časovno polje - to je kombinacija datumskega in časovnega polja, ki ima običajen format "dd.MM.yy HH:mm".
Memo polje - gre za različico polja za vnos besedila, ki omogoča vnos besedila poljubne dolžine. Uporablja se za različne opombe, opise ipd. Ta polja prikazujejo hkrati več vrstic besedila. Poleg tipk, ki se uporabljajo v vseh vhodnih poljih, je tukaj uporabljenih še nekaj:
<puščica levo in desno> - premaknite miškin kazalec po polju navzgor in navzdol
<Shift + puščice levo in desno> - izberite besedilo kazalca navzgor in navzdol
<Ctrl + Enter> - premakne se na novo vrstico
Potrditveno polje (Check Box) - uporablja se za podatke, ki imajo lahko samo dve vrednosti, tj. vklop/izklop. Vklop in izklop potrditvenega polja se opravi z miško oziroma, ko je aktivna, s tipkovnico <Presledek>. Obstaja tudi posebna vrsta tega polja s tremi stanji: vklopljeno, izklopljeno in tki. tretje stanje, ki je prikazano kot vklopljeno, vendar s sivim kvadratnim ozadjem. Ta varianta se izjemno redko uporablja, ker večinoma vodi do zmede glede razlage tega tretjega stanja.
Radijski gumb (Radio Button) - služi za izbiro ene od več ponujenih fiksnih vrednosti nekega podatka ali možnosti. Običajno je skupina radijskih gumbov uokvirjena s skupinskim poljem (Group Box). En gumb znotraj ene skupine je vedno vklopljen (ima v krogu črno piko) in lahko izberete samo eno vrednost, tj. naenkrat se lahko vklopi samo en gumb. Torej, izbirni gumb uporabimo za izbiro možnosti, za katero je treba izbrati eno in samo eno vrednost. Vklop radijskega gumba se izvede z miško ali, če je aktivna, s tipkovnice s tipko <Presledek>.
Spustni seznam (Dropdown list) - to je pravzaprav besedilno polje, ki poleg tega ponuja izbiro podatkovnih vrednosti, kadar je število fiksnih možnih vrednosti veliko, da bi radijski gumbi zavzeli preveč prostora v oknu, ali kadar izbira vrednosti ni določena, je že izbira iz podatkovne baze, ki jo ustvarite sami. V teh dveh primerih je pri vnosu podatkov nekaj razlike. Spustni seznam z vrednostmi iz podatkovne baze omogoča vnos samo tistih ponujenih vrednosti. Spustni seznam s fiksnimi vrednostmi včasih, glede na kontekst omogoča tudi vnos poljubnih vrednosti, tako deluje skoraj kot navadno besedilno polje, sama pa predstavlja le ožji seznam vrednosti, ki ne omejuje vnosa. Spustni seznam se obnaša skoraj kot navadno besedilno polje in ga ni treba odpreti med vnosom podatkov. Če želite videti podatke na spustnem seznamu, jih lahko odprete s klikom na puščico na desni ali tipko <F4>. Odpiralna puščica je običajno vedno vidna, v nekaterih oknih pa je skrita in postane vidna šele, ko polje postane aktivno. V večini spustnih seznamov je vnos podatkov s tipkovnice dovoljen, včasih pa je prepovedan, izbira pa je mogoča samo s spustnega seznama.
Ko je besedilo vneseno v spustnem oknu, seznam samodejno poišče prve podatke, katerih začetek ustreza vnesenemu besedilu, in v polje natisne popolne podatke. Običajno je dovolj, da vtipkate prvi dve ali tri črke nekega podatka in vnesen bo kompleten podatek. To je tudi glavni razlog za uporabo spustnih seznamov s podatki iz podatkovne baze, ker močno skrajša čas vnosa. Toda tudi to ima svoje pomanjkljivosti, ker za tovrstno udobje, ga morate kje drugje izgubiti. Vsi spustni seznami v enem oknu naložijo podatke iz podatkovne baze, ko se odpre okno. Prenos velike količine podatkov iz podatkovne baze je najdaljše delovanje v programih, zato se nekatera okna dolgo odpirajo. Toda po tem so vam podatki stalno na voljo v obliki spustnih seznamov. Vnašanje podatkov v takšno polje, kot v besedilno polje, ne spremeni vrednosti polja, dokler vnosa ne potrdimo s premikom na drugo polje. Poleg vnosa podatkov v tovrstno polje lahko podatke vnesete tudi neposredno, tako da jih izberete s spustnega seznama, vendar se nato vnos samodejno potrdi, tudi če polja niste zapustili. Izberete lahko z miško tako, da kliknete nekatere podatke na odprtem spustnem seznamu ali s tipkama <puščica navzgor in navzdol>, ki se pomikata po spustnem seznamu navzgor in navzdol, tudi če spustni seznam ni odprt in je polje aktivno. Pri teh dveh načinih izbire podatkov je bistvena razlika. Ko opravite izbir z miško, si spustni seznam ogledate tako, da povlečete drsnik in podatke izberete samo, ko jih vidite na spustnem seznamu. Ko premaknete kazalne tipke po spustnem seznamu, vsak pritisk tipke takoj izbere naslednji podatek, tako da s pomočjo na primer z nekaj desetimi podatki, da pridete do želenega, pravzaprav si potrdite vnos v polje isto tolikokrat.To je problematično v primerih, ko vnos takih podatkov vključuje celo vrsto drugih operacij, ki obdelujejo nekatere dodatne podatke in jih vnesejo v druga polja zaslona, tako da se kompletna serija operacij izjemno poveča.
Seznam (List Box) - to je kontrola, v kateri je prikazana velika količina podatkov in v kateri je mogoče izbrati več izbirov hkrati. Seznami imajo lahko različne oblike zaslona in zelo različne namene: s sličicami, v več stolpcih, s podatki v obliki ikon itd.
Pomembno opozorilo: Prazno polje !!!
Za številčna polja je pomembna razlika med 0 in neizpolnjeno (prazno) polje. Glede na posamezne podatke je v takšnih poljih včasih potrebno, da ima polje vedno vneseno vrednost (in 0 je ena od vrednosti), včasih pa je dovoljeno, da je polje prazno. Če je potreben vnos vrednosti in pustite polje prazno ali izbrišete predhodno vneseno vrednost, boste prejeli sporočilo o napaki ali pa bo sam program v takšno polje vnesel 0. Če je prazno polje dovoljeno, potem to pomeni, da ima polje brez vrednosti pomen, ki se razlikuje od vrednosti 0, oziroma prazno polje pomeni, da vrednost ni definirana. V tem primeru morate paziti, da izpolnite takšno polje in ga pravilno razložite.
En primer je polje, v katerem se vpiše odobreni odstotek popusta kupcu. Če je polje prazno, pomeni, da kupec nima določen noben poseben rabat in da bo pri kreiranju računa uporabljen standardni rabat iz cenika. Če je v polje vnesena 0, je to konkretna vrednost in potem se razume, da tem kupcu ne želimo dati rabat.
Drug primer so polja v filtrih, kjer prazno polje pomeni, da ne želimo postaviti kriterija iskanja za to polje, vrednost 0 pa pomeni, da postavimo takšno merilo, kjer je vrednost podatkov enaka 0.
Za besedilna polja se prazno polje razlikuje od polja, v katerem je vtipkan en ali več presledkov. Način interpretacije takšnih vrednosti polja je enak kot s številskimi polji. Presledek je znak za računalnik, tako kot kateri koli drug, tako ima polje, napolnjeno z enim presledkom, eno vrednost, z dvema presledkoma ipd. Tega primera je težko opaziti, ker se polje v obeh primerih zdi prazno. Šele, ko polje postane aktivno, torej izberete vse besedilo v njem ali začnete premikati miškin kazalec po polju, boste opazili, da ima besedilo v polju neko dolžino.
Prikaz, vnos in obdelava podatkov
Ker je "Business Art 12" poslovni programski paket, je njegov glavni namen delo z podatkovno bazo, zato je večina oken v programih namenjenih vnašanju in prikazu različnih podatkov iz podatkovnih baz v različnih formah. Pri oblikovanju "Business Art 12" smo poskušali čim bolj standardizirati način prikaza in vnosa podatkov, tako da lahko vsa okna razvrstimo v več najosnovnejših kategorij. Torej, ko se naučite, kako delati v teh nekaj primerih, boste vsakič, ko odprete novo okno, vedeli, kako dostopati do podatkov in kako jih obdelati. Način dajanja osnovnih ukazov je vedno enak.
Pretok podatkov med podatkovno bazo in oknom
Da bi čim bolj učinkovito izkoristili možnosti programa, je pomembno, da se seznanite z osnovnimi načeli delovanja podatkovnega okna. Okno, ki prikazuje podatke, ga naloži iz podatkovne baze, ki se nahaja na disku (počasen pomnilnik), v lastni pomnilnik, ki je del delovnega pomnilnika (RAM) računalnika (hitri pomnilnik). V trenutku, ko se podatki prikažejo na zaslonu, se v oknu pojavi "kopija" podatka iz podatkovne baze. Tako podatkov nikoli ne pogledate neposredno v podatkovni bazi. Okno vam zdaj omogoča hiter pregled podatkov, spreminjanje, dodajanje in brisanje podatkov, vendar se vse to zgodi samo v oknu. Šele ko to izrecno zahtevate, bo okno "shranilo" vse te spremembe v podatkovno bazo. Dokler ne shranite, lahko prekličete spremembe in na podatkovni bazi ne boste spremenili ničesar. Edina izjema od tega pravila je vnos postavk v dokumente. Takoj, ko se premaknete iz ene postavke v drugo, dodate novo ali izbrišete obstoječo postavko, se vse spremembe takoj shranijo v podatkovno bazo. Postopek snemanja traja dolgo, ker morate pritisniti gumb ali tipko za snemanje. Kljub temu, da je ta čas kratek, se pri vnašanju postavk v dokumente, ki so velik del vsakodnevnega dela v tem programskem paketu, se pomnoži izredno, ker je veliko postavk, kar bi bistveno upočasnilo delo. Zato smo v svoje dokumente postavili samodejno beleženje vsake postavke.
Snemanje poteka tako, da se bodo vse spremembe, ki so bile izvedene od zadnjega snemanja, bodisi nobena ne shranijo. Ko rečemo spremembe, mislimo tudi na spremembe obstoječih zapisov in dodajanje novih ter njihovo brisanje. Ko začnete snemati, se opravijo določeni pregledi, ki ne dovoljujejo vnosa napačnih podatkov v podatkovno bazo. Nekatere kontrole se izvedejo v samem oknu (na primer niste izpolnili zahtevanega polja ali ste napačno vnesli nekaj podatkov), nekateri pa v podatkovni bazi (na primer edinstvenost šifer in nazivov). O morebitnih okvarah boste obveščeni s sporočilom, kar pomeni, da snemanje ni uspelo, po katerem morate popraviti podatke in poskusiti znova. Po uspešnem snemanju ni sporočila, ker bi to upočasnilo delo. Takoj, ko začnete s snemanjem, se miškin kazalec spremeni v peščeno uro in se po končanem snemanju vrne v obliko puščice. Pomembno je, da podatke posnamete čim pogosteje, saj v primeru neuspelega snemanja včasih ne morete odpraviti vseh napak. Tudi v primeru izpada električne energije ali katere koli druge nasilne programske prekinitve dela programa, se izgubi vse, kar ste vnesli od zadnjega snemanja.
Ko poskusite zapreti okno, v katerem ste naredili nekaj sprememb in jih pozabili shraniti, boste prejeli opozorilno sporočilo, s katero lahko shranite ali ne shranite spremembe ali se vrnete v okno s tipko <Prekini>, ne da bi se zaprli (če ste slučajno poklicali zapiranje). Enako se zgodi, ko znova pokličete predogled ali katero koli operacijo, ki vpliva na spremenjene zapise in zahteva predhodno snemanje. To lahko uporabite, ko v oknu storite spremembe, ki jih iz kakršnega koli razloga ne želite shraniti. Najbolje je zapreti trenutno okno in odgovoriti na sporočilo z gumbom <Ne>, ki zapre okno in prekliče vse spremembe.
Vsako okno v okviru svojega namena omogoča pregled vseh podatkov iz podatkovne baze in tam na splošno ni omejitev. Na primer okno artikla lahko prikaže vse artikle, okno z računi vse račune, okno za dnevnik knjiženja lahko prelista vse postavke z vseh postavk v računovodstvu. Vendar preden pokličete podatke iz podatkovne baze, vedno pomislite, kaj pravzaprav iščete in katere podatke resnično potrebujete. Nekaj sekund razmišljanja vam lahko prihrani dragocene minute čakanja. Nalaganje podatkov iz podatkovne baze lahko traja veliko časa, če je potrebno število podatkov veliko, še posebej pa, če gre za zapleteno poročilo, ki mora poleg preprostega prikaza podatkov opraviti veliko število operacij za prikaz teh podatkov v želeni formi. Konec koncev, kakšen smisel je, da vse artikle "povlečete" v okno (lahko jih je več deset tisoč) ali vse knjižne postavke (lahko jih je nekaj sto tisoč)? Ko naložite podatke iz podatkovne baze, vedno obstaja kakšen namen. Ali potrebujete določeno poročilo ali potrebujete nekaj podatkov, ki jih želite spremeniti, in to je v mnogih primerih le zelo omejena količina podatkov. Z neracionalno uporabo programov boste porabili nepotrebno količino časa. Zato vedno pokličite na pregled tako, da določite kriterije iskanja, tako da boste dobili le tiste podatke, ki jih resnično potrebujete.
Osnovni filter služi temu namenu. Skoraj vsako okno ima filter na vrhu. Takšna okna nikoli ne naložijo podatkov takoj po odprtju, ampak počakajo, da izpolnite filter in šele nato pokličete na pregled. Samo za okna, ki vedo, da število zapisov, ki jih bodo naložili, nikoli ne bo presegla več deset ali sto in da je čas nalaganja kratek, nismo vgradili filtra in podatke naložijo takoj po odprtju okna. Ta filter imenujemo osnovni, ker služi kot osnovno iskalno merilo. Če pogosto uporabljate iste iskalne kriterije, jih lahko shranite z ukazom Shrani možnosti možnosti okna v meniju <Možnosti>.
Ko naložite podatke, ko imate podrobnejšo sliko, kakšne informacije vsebuje pregled, lahko nastavite dodaten filter. V osnovnem filtru smo navedli polja, ki jih najpogosteje iščemo.
Med nalaganjem podatkov iz podatkovne baze je kakršno koli dejanje v programu prepovedano, dokler se nalaganje ne zaključi. Nalaganje poteka v dveh fazah. V prvi fazi se iskalno merilo prenese v podatkovno bazo, po kateri ona obdela podatke, da jih v želenem formatu dostavi v okno. V fazi, ko se podatki "dostavijo" v okno, je mogoče dejanje prekiniti s klikom gumba <Prekini>, vendar se morate zavedati, da gre za nasilno prekinitev. Na zaslonu se prikažejo samo podatki, ki jih je podatkov podatkovna baza doslej uspela dostaviti v okno. Če samo iščete nekatere podatke, je to še vedno lahko smiselno, če pa ste zahtevali neko skupno poročilo, bo zagotovo napačno. Vsekakor po prekinitvi navedeni podatki ne ustrezajo zastavljenim kriterijem. Glavni namen gumba <Prekini> je da ustaviti pregled, ki traja predolgo, nato pa po nekaterih ožjih merilih ponovno pokličite pregled.
Podatkovno okno (Datawindow) je posebna vrsta kontrole, ki služi natančno za prikaz in obdelavo podatkov. Eden najpreprostejših, a hkrati tudi najpogostejših primerov oken za obdelavo podatkov ima le tri osnovne kontrole: filter, okno s podatki in gumb za pregled.
Filter vsebuje polja, v katera lahko vnesete podatke za nastavitev iskalnih meril.
Gumb <Pregled> ali <Najdi> naloži podatke iz podatkovne baze na podlagi nastavljenih meril.
Skoraj vsako okno za obdelavo podatkov ima nekakšen osnovni pregled, prikazan v tabelarni formi. Najosnovnejši izraz pri obdelavi podatkov je zapis ali zlog. Vsaka vrstica v tabeli predstavlja en zapis. Vsak zapis ima en ali več stolpcev (polj), ki vsebujejo po en podatek in opisujejo en zapis. En zapis predstavlja en konkreten nastanek tega pojma, za katerega je okno namenjeno, Na primer, v oknu partnerji je en zapis ena partner, v oknu za artikle artikel, v oknu za račun en račun, v oknu za njene postavke ena postavka. Vnašanje podatkov skozi takšno okno se običajno imenuje "linijski vnos", ker se vsi podatki enega zapisa vnesejo v eno linijo (vrstico) v sam pregled.
Pomikanje po oknu s podatki
V pregledu je vedno en (in samo en) trenutni zapis. Na levi strani je vedno označena roka z iztegnjenim prstom, ki predstavlja kazalec trenutnega zapisa. Pomen trenutnega zapisa je dvoumen in v naslednjem besedilu bo podrobno razloženo, kje vse se uporablja. Tu bomo povedali le, da je njegova osnovna značilnost ta, da se sprememba podatkov vedno nanaša na trenutni zapis. Zato trenutni zapis obstaja samo v oknih, ki omogočajo vnos podatkov. Okna, ki prikazuje samo poročila, brez možnosti spreminjanja, nima trenutnega zapisa. V večini oken je po nalaganju podatkov pregled prelitan tako, da so prvi zapisi vidni v podatkovnem oknu, trenutni zapis pa prvi na seznamu. Toda pri obdelavi dokumentov in postavk, se je izkazalo, da je bolj priročno, da je trenutni zapis zadnji na seznamu, zato so takšni pogledi prikazani tako, da so na zaslonu vidni zadnji zapisi. Trenutni zapis se običajno spremeni s klikom miške na zapis, ki jo želite aktivirati.
V vsakem pregledu so bili zapisi sortirani po nekem osnovnem vrstnem redu, kar smo smatrali kot najbolj naravno za ta pregled. Način sortiranja lahko spremenite v oknu - Sortiraj (z izbiro možnosti Sortiranje po ... v spustnem seznamu, ki se odpre s desnim klikom miške na seznam pregledanih podatkov) ali z dvoklikom na glavo stolpca. Spreminjanje načina sortiranja ni omogočeno v oknih, ki zagotavljajo posebna poročila, kjer je rezultat poročila odvisen od vrste sortiranja.
Ker so pregledi običajno večji od podatkovnih oken, imajo vedno drsno vrstico (scrollbar), ki omogoča "drsno pomikanje", oziroma premikanje pregleda levo - desno (horizontalna drsna vrstica) in gor - dol (vertikalna drsna vrstica), da vidite druge podatke. Če so v podatkovnem oknu prikazani vsi podatki, se drsna vrstica ne prikaže. Na drsni vrstici je drsnik, ki ga z miško premikate v želeni smeri in tako premikate podatke na zaslonu. Velikost drsnika glede na dolžino drsne vrstice je groba ocena, koliki je del od skupnih podatkov je stala na zaslonu. Če z miško kliknete prazen del drsne vrstice (tam kjer ni drsnika), premaknete pregled za eno stran. S puščicami na koncih drsne vrstice lahko premaknete pogled po en vnos ali stolpec (odvisno od tega, ali gre za vodoravno ali vertikalno drsno vrstico).
Na levem koncu horizontalne drsne vrstice je pogosto ozko temno polje, ki je poseben drsnik za deljenje pogledov. Ta možnost je zelo uporabna za "dolge" poglede, ki imajo veliko število stolpcev. Na primer, če premaknete pregled skrajno desno v oknu partnerji, boste videli določene podatke, vendar ne boste vedeli, na katerega partnerja se nanašajo, ker je naziv "pobegnil" na levo, zunaj okna. Če drsnik za predogled "zgrabite" z miško in ga premaknete v desno, se na pregledu pojavi vertikalna siva črta, ki pregled razdeli na levi in desni del. Tako dobite dve horizontalni drsni traki, ki ju lahko premikate neodvisno. Na ta način lahko nastavite levi del pregleda tako, da stalno prikazuje tiste stolpce, ki identificirajo določen zapis (na primer šifro in naziv partnerja), in nato premikanjem desnega dela pogleda, vidite katerikoli podatek, in še vedno vidite, na koga se nanaša.
Poleg drsne vrstice se lahko po pregledu premikate s tipkovnico:
<puščica levo in desno> - premaknite pogled navzgor ali navzdol za en vnos
<PageUp> in <PageDown> - premaknite predogled navzgor ali navzdol za eno stran
<Ctrl + Home> in <Ctrl + End> - "skok" na prvi oziroma zadnji zapis
Med premiki z drsno vrstico in tipkovnico je bistvena razlika. Drsna vrstica premakne kompleten pregled, vendar ne vpliva na trenutni zapis, zato se lahko zgodi, da trenutni zapis ni viden na zaslonu. Pomikanje po tipkovnici premakne predvsem trenutni zapis, pregled pa ga nastavi tako, da je trenutna zapis vedno viden na zaslonu. Ukazi za pomikanje po pregledu so tudi v prvem delu možnosti "Izgled" glavnega menija.
Izbira zapisa
Ko morate v pregledu aktivirati operacijo na določenih zapisih, treba je označiti (izbrati) zapise, nad katerimi se bo izvajala. Če želite na primer brisati več zapisov naenkrat, to dosežete z izbiro. Izbrani zapis je označen s temno modro črto čez celoten zapis. Glede na vrsto pregleda je v nekaterih primerih mogoče izbrati samo en zapis, v nekaterih primerih pa več kot enega. Pomembno je razumeti razliko med trenutnim in izbranim zapisom: trenutni zapis je vedno tisti, katerega podatki (polja) so trenutno na voljo za urejanje, vedno je samo en, pojavlja pa se le v oknih, ki omogočajo urejanje. Izbir je več, in nobeden od njih ne sme ustrezati trenutnemu zapisu. Če na primer z miško kliknete nek zapis, on postane trenutni izbira, če pa zdaj pritisnete tipkovnico, bo naslednji vnos v pregledu postal trenutni (vendar ni izbran), prejšnji pa bo ostal izbran. Izbira poteka izključno z miško. Ko kliknete z miško na nek zapis, postane hkrati izbran in trenutni, drugi pa postanejo neizbrani. Izbris izbranega zapisa se izvede tako, da na tipkovnici držite tipko <Ctrl> in kliknete na ta zapis z miško. Deluje kot stikalo: izbere neizbrano ali prekliče izbiro izbranega zapisa. Večkratni izbir dosežemo tudi z držanjem na tipko <Ctrl> in z miško izberemo posamezne zapise, ki jih želimo izbrati. To izbere en po en zapis. Če želite izbrati več zapisov v neprekinjenem zaporedju, izberite prvega v zaporedju, pridržite tipko <Shift> in izberite zadnjega v zaporedju. Izbrani bodo vsi od prvega do zadnjega.
Dodajanje, urejanje in brisanje zapisov
To so tri najosnovnejše podatkovne operacije. Ti ukazi, pa tudi drugi ukazi za obdelavo podatkov, ih je mogoče aktivirati na štiri različne načine in so identični v vseh oknih vseh uporabniških programov:
1. v glavnem meniju - "Obdelava" in "Izgled"
2. iz delovne orodne vrstice na levi strani
3. bližnjice na tipkovnici
4. iz kontekstnega menija, ki ga dobimo z desnim klikom na podatkovno okno
V meniju so vsi ukazi, ki so na voljo. Na delovni orodni vrstici so prikazani samo najpogosteje uporabljeni. Večina ukazov ima bližnjice, razen najmanj uporabljenih. V kontekstnem meniju so prikazani samo najbolj potrebni ukazi. Kontekstni meni je poimenovan po njegovih ukazih, odvisno od konteksta, torej od koder ste z desno miškino tipko kliknili v okno. Včasih se imenuje tudi pogovorno okno (popup window). Vedno vsebuje osnovne ukaze za obdelavo podatkov, vendar pogosto nekaj dodatnih ukazov, povezanih izključno s tem oknom. Kadar koli ste v dilemi, kaj lahko naredite v oknu ali kako narediti nekaj, pokličite kontekstni meni in poglejte, kaj je v njem.
Trije najosnovnejši ukazi so naslednji:
- Vstavi <Ctrl + U> - v okno vstavi nov zapis. Na koncu (spodaj) pregleda se bo vedno pojavil nov zapis. Le v zelo redkih, izjemnih primerih se vstavljanje opravi takoj pod trenutni zapis, vendar bo to natančno navedeno v navodilih. Ko se vstavi nov zapis, postane trenutni in njegovo prvo polje postane aktivno za vnos podatkov.
- Odstrani <Ctrl + I> - briše vse izbrane zapise ali, če ni nobenega izbranega, trenutni zapis. Pred brisanjem se vedno pojavi opozorilno sporočilo, s katerim lahko izbris prekličete, če ste ga pomotoma aktivirali.
- Shrani <Ctr + S> - shrani vse spremembe, izvedene od zadnjega shranjevanja.
Ukazi za delovanje kompletnih zapisov:
Obnovi - odpre se okno za obnovitev podatkov. Če ste še vedno po naključju brisali nekatere zapise ali si premislili, lahko s tem ukazom obnovite brisane podatke. Seveda to velja samo za zapise, ki so bili medtem brisani od zadnjega snemanja. Ko je sprememba shranjena, se trajno shrani v podatkovno bazo je dokončna (poti nazaj ni)!
Izberite vse <Ctrl + L> - izbere vse zapise, prikazane v pogledu hkrati.
Osveži podatke - ponovno naloži podatke iz podatkovne baze z enakimi merili kot predhodno nastavljena.
Kopiraj v novo vrstico <Ctrl-R> - kopira kompleten trenutni zapis, z vstavitvijo novega zapisa in vseh podatkov iz trenutne kopije v novega.
Začni - ko vnesete številne nove zapise, se včasih v določenih poljih podatki ponovijo za več zapisov. Za lažji vnos lahko aktivirate začetne nastavitve, kar pomeni, da želite vnašati ponavljajoče se vrednosti polja in si jih zapomniti. Po tem se z vsakim novim zapisom ta polja samodejno izpolnijo. Začetne nastavitve potekajo preprosto: vstavite nov zapis in izpolnite vsa ponovljena polja in pokličite ta ukaz. Prikaže se sporočilo, na katero odgovorite gumbom <Začni>.Tu je še eno sporočilo z vprašanjem, ali želite trajno shraniti začetne nastavitve. Če odgovorite z <Ne>, bodo začetne nastavitve začasne, le dokler je to okno odprto. Ko zaprete okno, začetnih nastavitev ni več. Če odgovorite <Da>, se bodo začetne nastavitve trajno shranile, tako da naslednjič, ko vstopite v to okno, deluje. Ko ne potrebujete več začetnih nastavitev, znova pokličite isti ukaz in odgovorite na prvo sporočilo z <Briši >.
Najdi <Ctrl + F> - s tem ukazom najdete nekaj podatkov v obstoječem pogledu. Ta postopek je podoben filtriranju, vendar ne nagovori podatkovne baze, v pregledu je videti le zapis, ki izpolnjuje merila in se na njem postavi.
Zamenjajte <Ctrl + H> - razširitev ukaza "Najdi". Ta ukaz poleg tega, da lahko najde tudi podatke, nadomesti podatke s kakšno drugo vrednostjo.
Filter - pokliče okno za filtriranje.
Sort - pokliče okno za sortiranje.
Večina pregledov je uporabila sistem za označevanje novih ali spremenjenih zapisov. Prvi levi stolpec v pregledu je običajno zaporedna številka zapisa. Ta stolpec je za nove zapise prikazan rumeno, za spremenjene pa zeleno. To omogoča lažje obvladovanje v pregledu, ko morate pregledati vse, kar ste spremenili ali dodali. Po snemanju se te oznake odstranijo.
Sprememba širine in postavitev stolpcev v pregledu
Ko z miško "primite" glavo stolpca in jo premaknete levo - desno preko drugih stolpcev, v pregledu se pojavi belkasta vertikalna črta, ki prikazuje, kam se bo stolpec premaknil. S sprostitvijo gumba miške se stolpec premakne na drugo mesto. Če miško premaknete med dvema glavama stolpcev, se bo kazalec miške spremenil. Če zdaj pritisnete in pridržite levi gumb miške, pomaknete miško levo - desno, s tem premaknemo desno mejo levega stolpca, to pomeni, da jo razširimo tako, da jo premaknemo v desno ali skrčimo s premikanjem na levo. S sprostitvijo miške ste spremenili širino stolpca.
Spremembe prikaza lahko shranite trajno, tako da ima vsakič, ko odprete okno izgled, kot ste ga nastavili. To dosežemo z ukazom "Shrani/Obnovi izgled okna" v meniju "Možnosti". Ukaz se uporablja za povrnitev videza okna v prvotni videz. "Obnovi originalni izgled okna" v istem meniju.
Zgornje spremembe izgleda so možne samo v oknih s preglednico. Premaknite in spremenite širino stolpcev, lahko pa tudi dodatne možnosti, na primer spreminjanje imena stolpca, skrivanje stolpcev itd. omogočeni so z ukazom Možnosti-> izgled okna-> Obdelava.
Deljeni prikaz podatkov
V večini primerov je pogled "predolg" horizontalno (preveč je stolpcev), tako da bi bil vnos podatkov prek samega pregleda neroden. V takih primerih se uporablja okno, ki v enem delu navaja podatke (uporablja se samo za prikaz podatkov brez možnosti sprememb), a v drugem delu prikazan je poln trenutni zapis v pregledu in je omogočena njegova sprememba. Kadar koli je to mogoče, so vsi podatki prikazani v enem deljenem oknu, kjer pa to ni bilo izvedljivo (zaradi števila polj), so bili podatki urejeni v več zavihkih (na vsakem zavihku je ena skupina trenutnih zapisov).
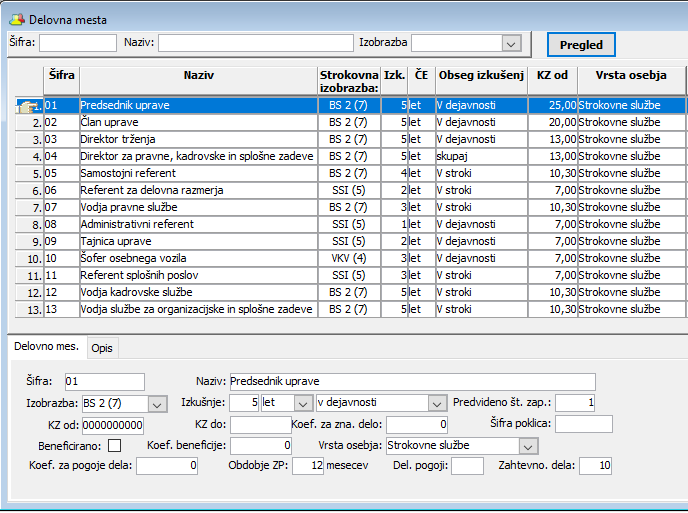
Okno s podrobnostmi
Pogosto je več pojmov, ki so tesno povezani in so odvisni drug od drugega, zato se vnos podatkov opravi v enem oknu. S spreminjanjem trenutnega zapisa v glavnem pogledu, okno s podrobnostmi prikaže zapise, povezane s trenutnim zapisom pregleda. Podatkovno okno, v katerem so prikazani tako odvisni podatki, se imenuje okno s podrobnostmi, ker ti zapisi predstavljajo podrobnosti glavnega zapisa (delavca). Okno s podrobnostmi se lahko prikaže samo, spodaj ali ob glavnem oknu za pregled in je lahko (kot na sliki) vstavljeno v enega od zavihkov. Pomembno je razumeti razliko med deljenim oknom in oknom s podrobnostmi. Deljeno okno prikazuje iste stolpce, ki so v trenutnem zapisu pregleda, zato obdeluje en zapis, tistega iz pregleda. Okno s podrobnostmi obdeluje druge zapise, več kot enega, ki so odvisni od trenutnega zapisa v pregledu, oziroma pripadajo temu trenutnemu zapisu. Z dodajanjem vnosa (z ukazom "vstavi") v deljeno okno dodate vnos tudi v glavnem pogledu. Če dodate vnos v okno s podrobnostmi, dodate le eno podrobnost, povezano z glavnim pregledom. Če želite v pregled vnesti podrobnosti o novo vstavljenem zapisu, morate najprej shraniti nov zapis in šele nato dodati podrobnosti.
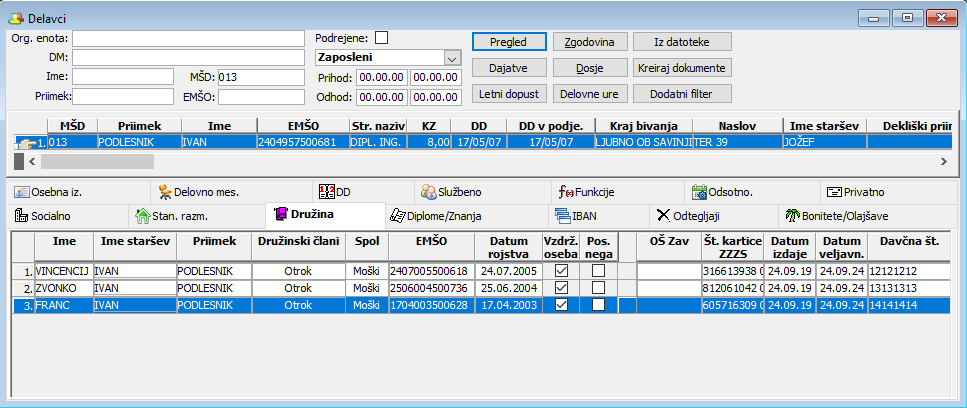
Prikaz podatkov v obliki drevesa
Kadar je potrebno podatke hierarhično organizirati (npr. organizacijska struktura podjetja, razvrščanje izdelkov v skupine in podskupine itd.), uporablja se okno v obliki drevesa.
Takšno okno deluje tudi po načelu skupne rabe podatkov, le da se namesto glavnega pregleda v obliki tabele, prikaže drevo. Vsaka veja drevesa predstavlja en zapis. Zraven drevesa je okno s skupnimi podatki, ki prikazuje vsa polja (stolpce) trenutnega zapisa v drevesu. Tudi tukaj so možne kombinacije z zavihki in okni s podrobnostmi. Vsekakor, ne glede na to, koliko dodatnih podatkovnih oken je prikazano v takšnem oknu, se podatki v njih vedno nanašajo na trenutni zapis v drevesu. Veja, ki ima podveje, ima kvadrat levo od imena, označenega s +.
Drevesno okno se nekoliko razlikuje od standardnega pregleda, ker ga ni mogoče sortirati in filtrirati, in v kontekstnem meniju je več posebnih ukazov za vnos podatkov:
Dvokliknite z miško na en podatek (vejo) - vejo "odpre" in prikaže svoje podveje ali "zapre" vejo, če je že odprta. Enak učinek dobite, če z miško kliknemo na znak + ali -, odvisno od tega, ali je veja odprta ali zaprta.
Razvej vse - "odpre" kompletno hierarhijo pod trenutnim zapisom. Prejšnji ukaz odpre samo neposredno podrejene veje (eno stopnjo pod trenutnim zapisom), medtem, ko s tem ukazom lahko, če je na primer pokličite zapis "Moje podjetje", da se prikaže kompletna struktura podjetja.
Vstavi <Ctrl + U> - vstavi nov zapis na isti nivo, na katerem ste trenutno. Za primer, na sliki bi vstavitev zapisa vstavila novo vejo znotraj sektorja "Finance".
Vstavi nadrejeni <Ctrl + B> - vstavi nov zapis "pod" trenutnega. Za primer bi na sliki vstavili novo vejo pod "Finance".
Brisanje zapisa, ki vsebuje podrejene zapise (veje), ni dovoljeno. Z drevesa lahko izbrišete samo zadnje veje (liste).
"Vezava" zapisov v drevesu se izvede s postopkom povleci in spusti. Na primer, če želite "Finance" premakniti v drug sektor, "ujamete" ga z miško in "spustite" na želeni sektor.
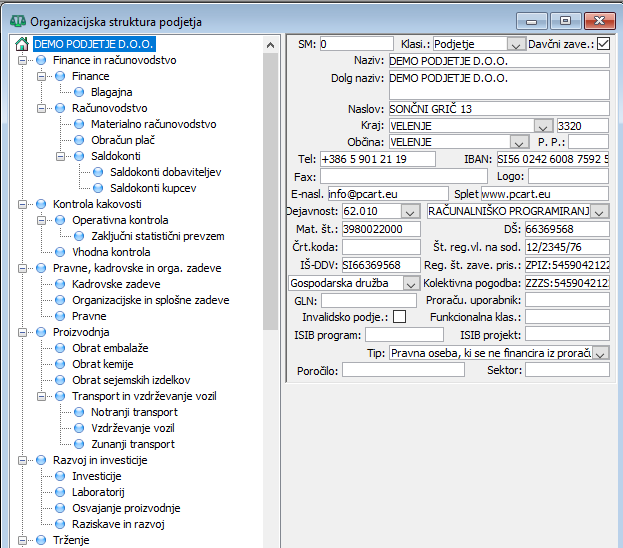
Datum zadnje revizije navodil 01.06.2020